I set up feefo with my prestashop store but due to unrelated personal circumstances I never did much work with the website after this. Here are my notes from the time, tidied up a bit. Appologies the post lacks narrative, it’s got details of how I did each task without much info on what the goals where. I hope it makes sense to you if you’re looking for something specific. Have fun!
Table of Contents
Download the sample file from feefo
Under Sales > Upload multiple sales there is a sample spreadsheet to download. You can use this as a template to build a file to import your data.
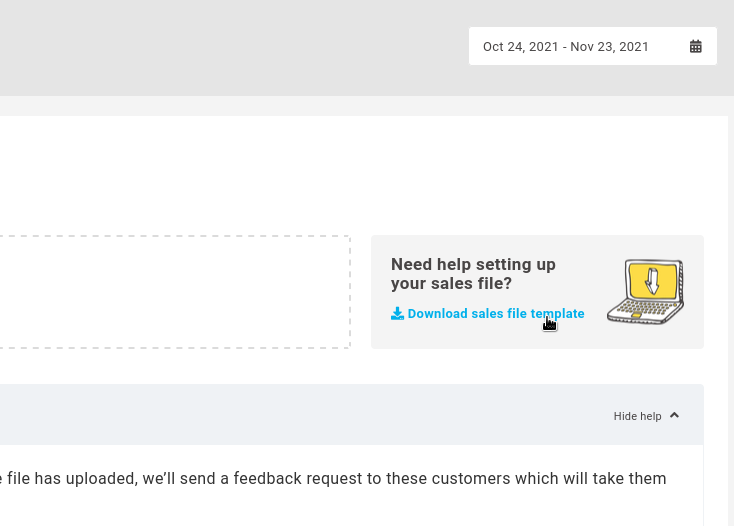
Open the file and take a look at the columns. We need to fill these columns with data from our store!
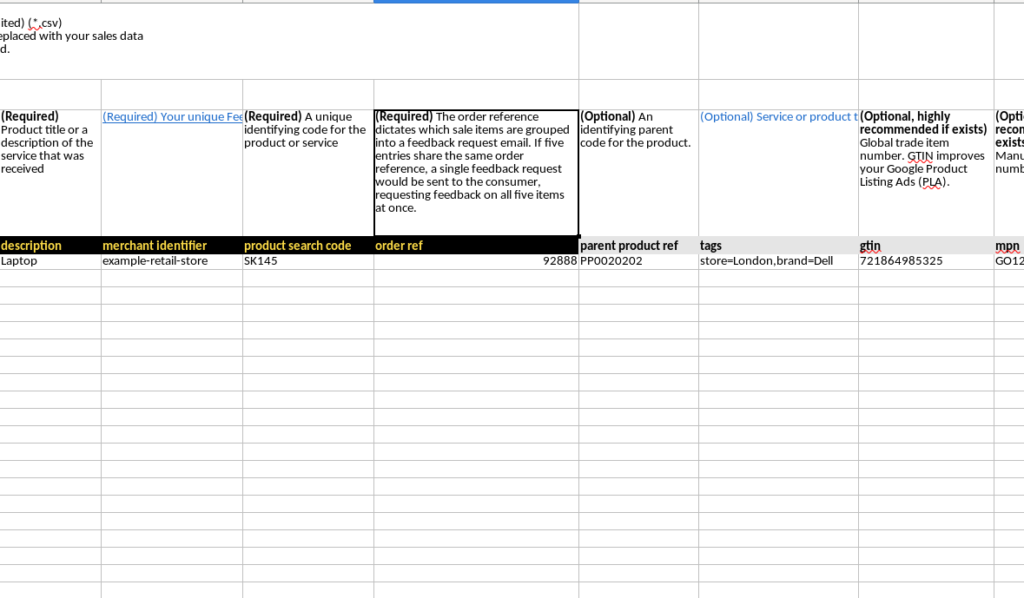
Download the datakick plugin
Getting sales data out of prestashop and thirty bees can be difficult, I recommend the DataKick plugin. It’s free!
Download the plugin here (The download button was top right when I did this)
Install the plugin in Prestashop/Thirtybees
Build the export of orders
The plugin is a little confusing because not all the data is in the place you would expect. Don’t worry though, it’s a good plugin and doesn’t take long to learn. You should be landed at this launch page when you install, if not, there’s a link in the backoffice menu.
First choose Discover and find your data
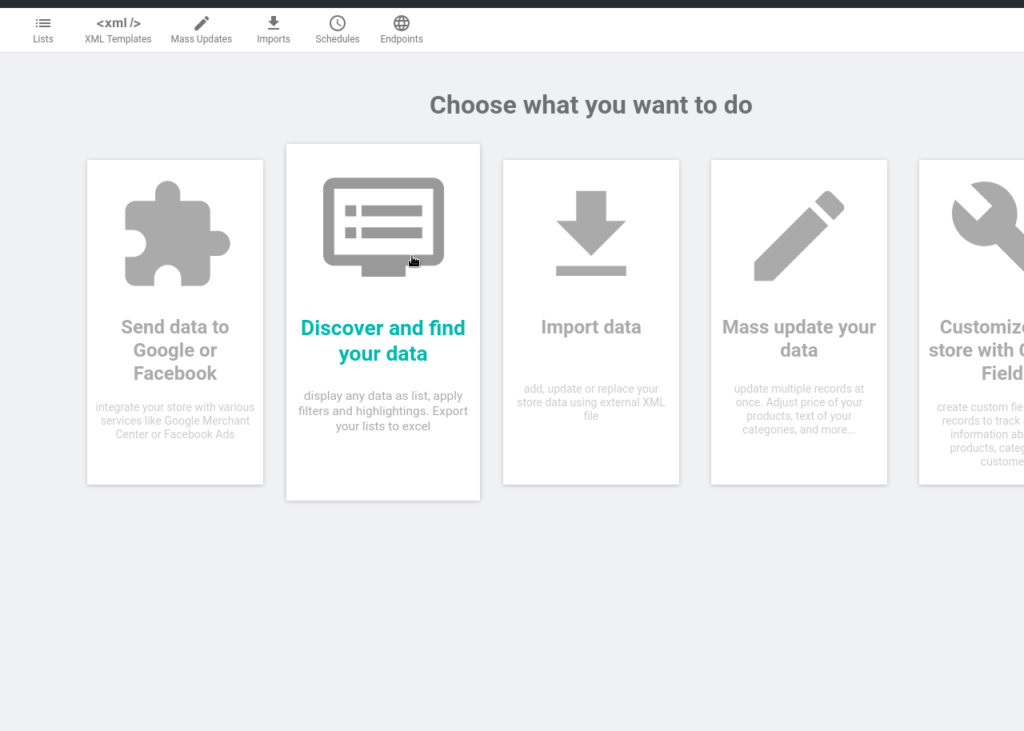
Then choose Orders
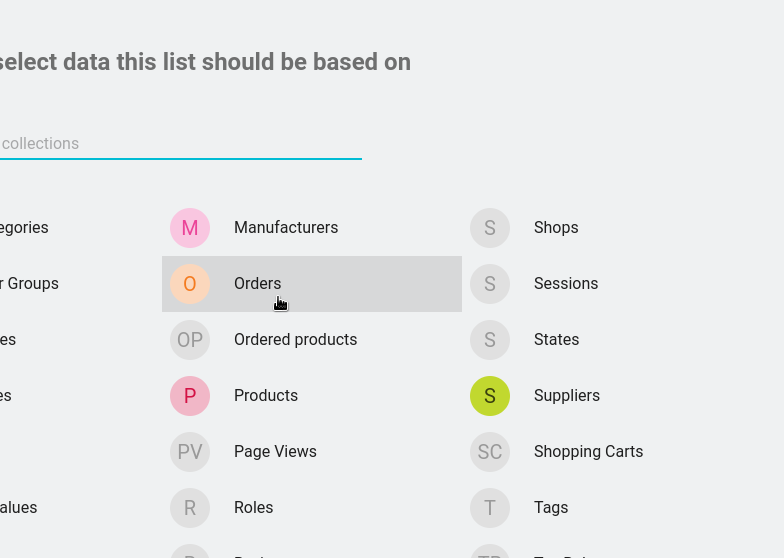
You will then see a list down the left hand side of the screen, this is where you will select your columns. We’re just going to choose the ones we need for the feefo template file.
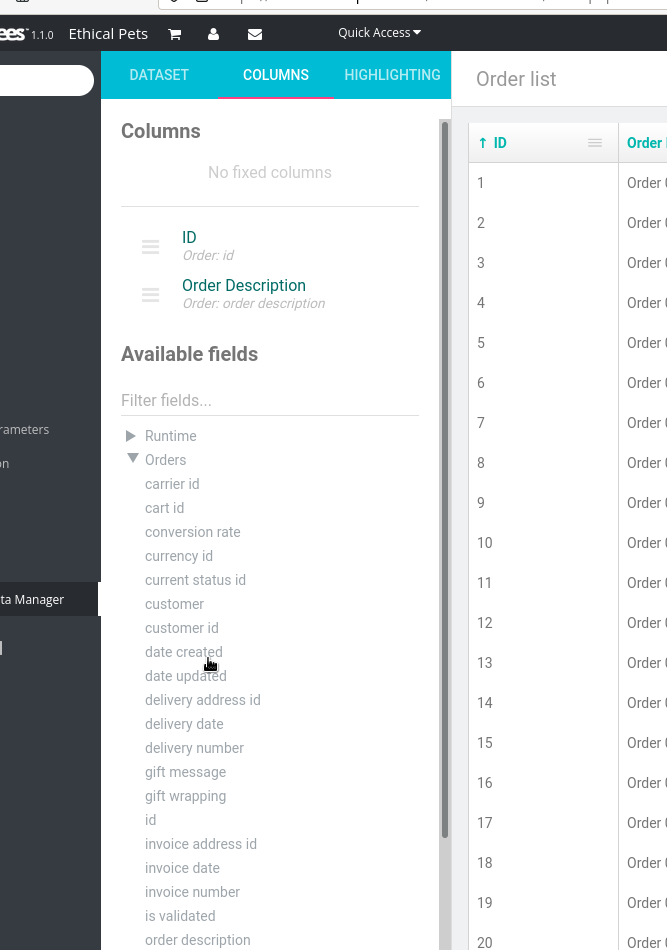
For example, I’m choosing date created, which is the sale date for column.
In this list I also chose
- ID
- Order Description
- Date Created
- Customer
That’s all that we can get from this dataset, so we need to change to the product ordered data set. First click Dataset at the top of the columns list
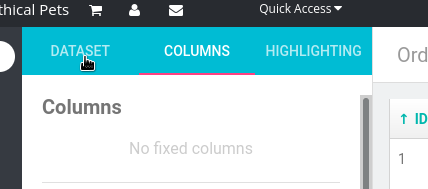
Then click Ordered products
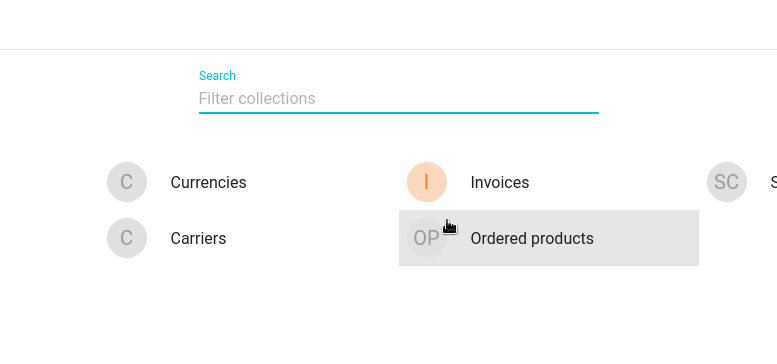
This is the clever bit: Ordered products is added automatically to your data. If a customer ordered more than one item, there is now one row per item but the order number (ID) is the same.
This means that when you import the data info feefo it will send a single review request but there will be multiple products to rate.
I then add:
- Product Id
- Unit Price
from this dataset.
The product ID is in place of SKU (which this store dosne’t use). It’s essential for Feefo functionality that each product has it’s own ID number.
I’m not sure if Prestashop has a parent-child SKU numbering system for combations/variations (e.g. 2k v 10kg bag of same dog food. I also can’t find a way to show the product url, which would be good to include.
These are the only columns I used, you may want to add more.
Rename the columns if you want
I’m dyslexic so I found it helpful to rename some of the columns to make it clear what they are. To do this you just click on the name in the list of used columns and edit the Label (not the expression!)
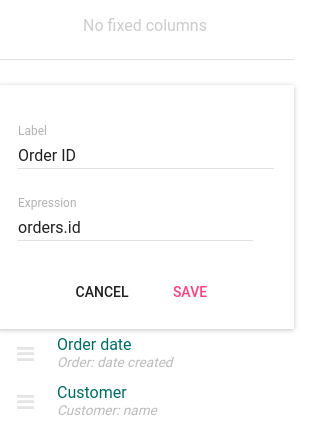
Save and export
Click the big pink save button
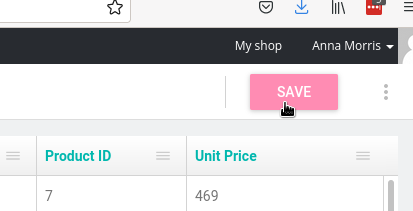
This saves the list as a template. Then click close.
Click lists then on your list (mine wad called Order list by default)
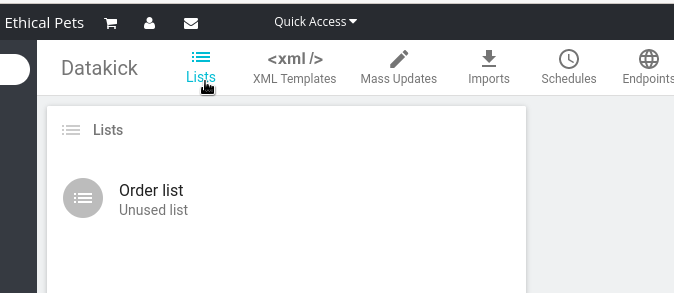
Then click Create new endpoint
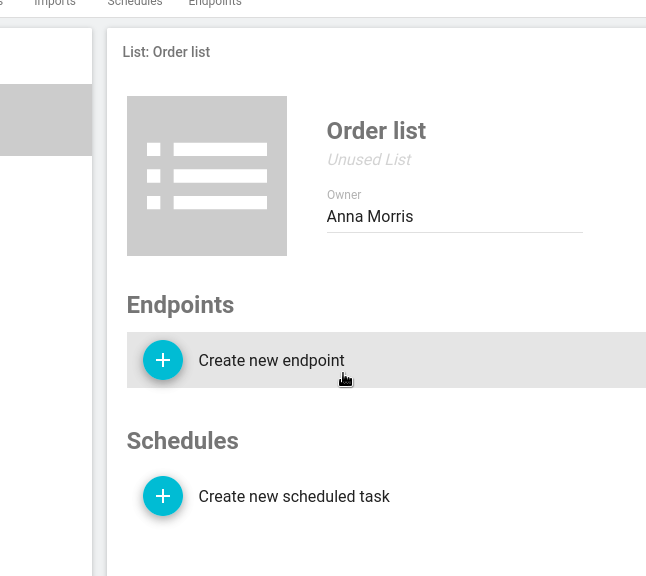
Leave the settings as they are and just click save at the bottom of the page
Click on the new endpoint in the list, and then click the hamburger menu
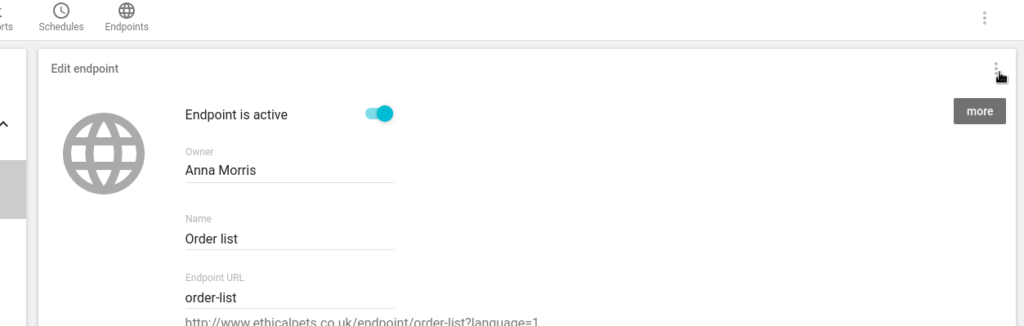
Choose Execute now from the menu
Then click to download csv
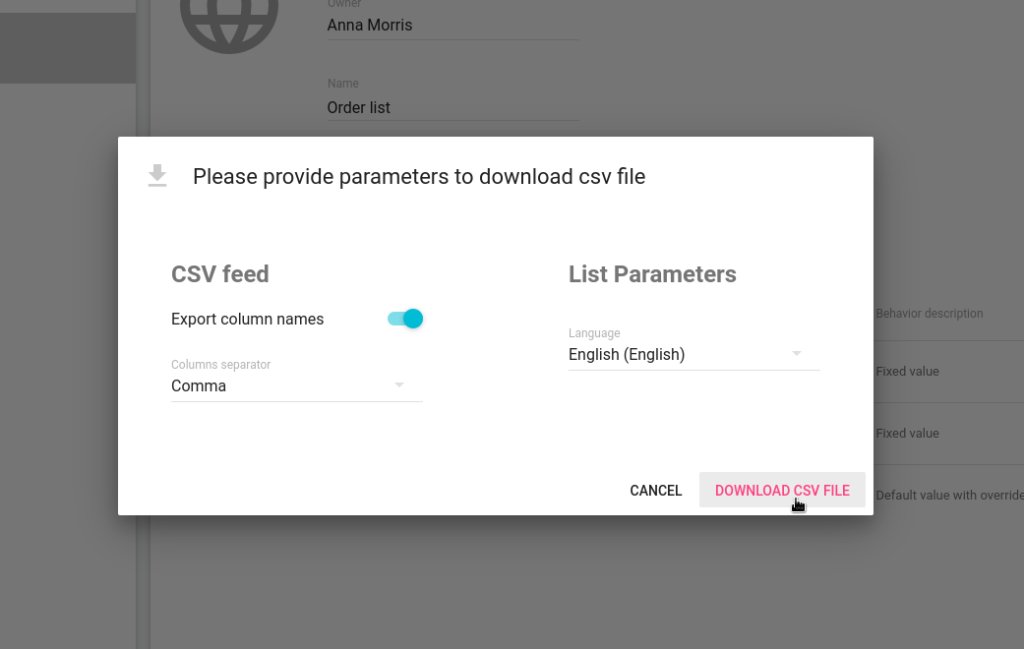
Assemble the spreadsheet
It’s then a case of copy pasting in the data. Remember you only need to include the orders within your data range. For me, that was an initial campaign of six months of orders, then just weekly.
TOP TIPS: Watch out for blank spaces: if a customer has deleted their account the name and email will be missing but the rest of the order info is there. It’s best to delete those lines.
I had to convert my dates into numbers, they somehow were imported as text (with the little ‘ before hand). See this article for a fix.
When sending an initial campaign, or if you are limited in the number of emails you can send with feefo, you may wish to choose specific orders to omit. This can include orders with products you no longer sell, low value products etc. You don’t necessarily want to avoid orders where you know a customer was unhappy, especially if you resolved the problem.