Welcome to my fifth blog about HexOS, You can read my previous posts here. I’ve built a HexOS NAS for my family home and am documenting my user journey as I learn to use it. My HexOS install had no data yet but developed an error with the pool of drives which may have been caused my my own error or could have been a bug. I am doing a fresh install and hoping to get with on to my list of basic things to try quickly. I am feeling a bit frustrated, but motivated enough to keep trying.
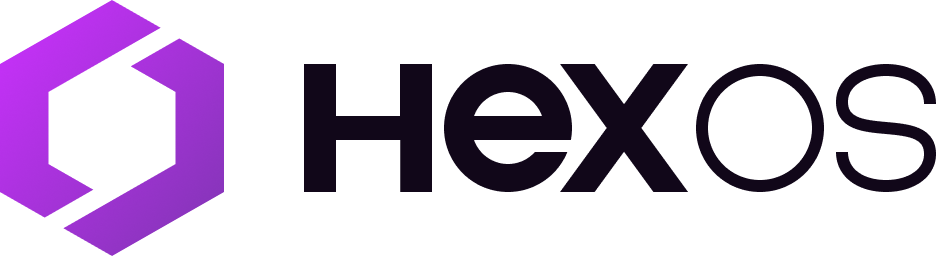
Table of Contents
Starting over again
My first step is to clear away the plasticine, tools, newspapers, travel guides and soap making stuff from my table!

Bingo!

I go into the bios and change the boot order again, save and exit. I reboot with the usb drive plugged in, getting ready to install again. I had the same confusions as last time, select using spacebar and down arrows – but muddled through.
Of the two options Administrative User (truenas admin) or Configure using webUI I remembered choosing Administrative User last time. I did this again, though this feels counter-intuitive to me: I don’t want truenas and I’m using what to me seems like a web UI to configure my nas when I go into the deck.
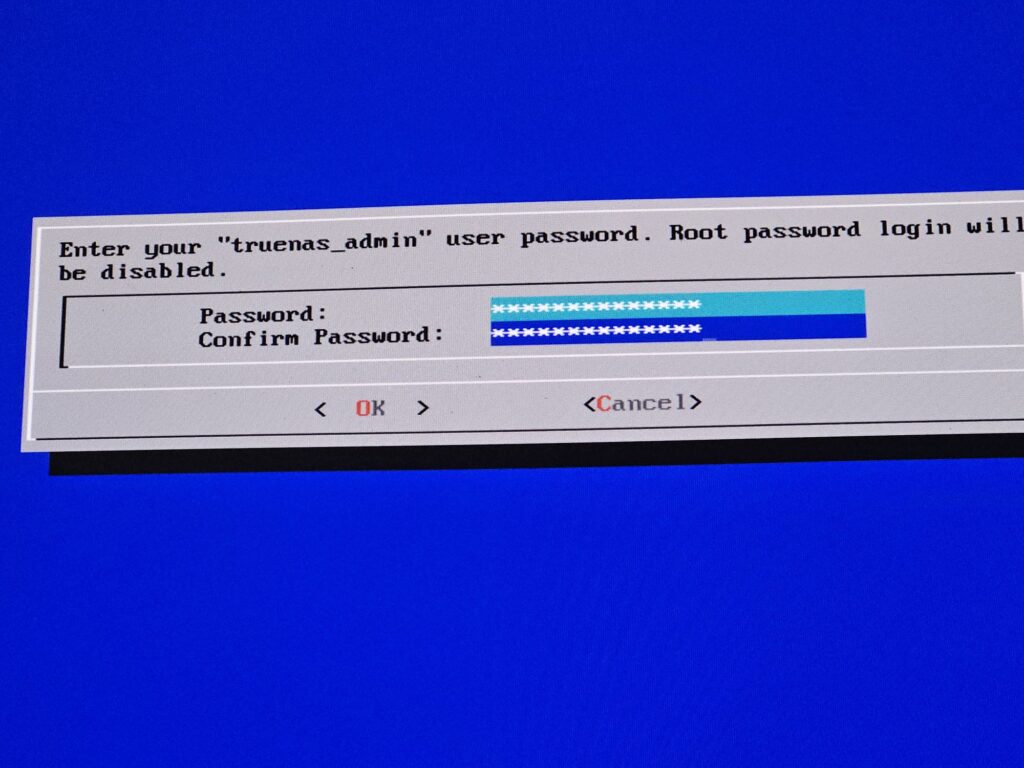
This time I have some concerns about the “enter your truenas admin user password. Root password login will be disabled” message. This is confusing for me … but here we go! Install goes ahead.
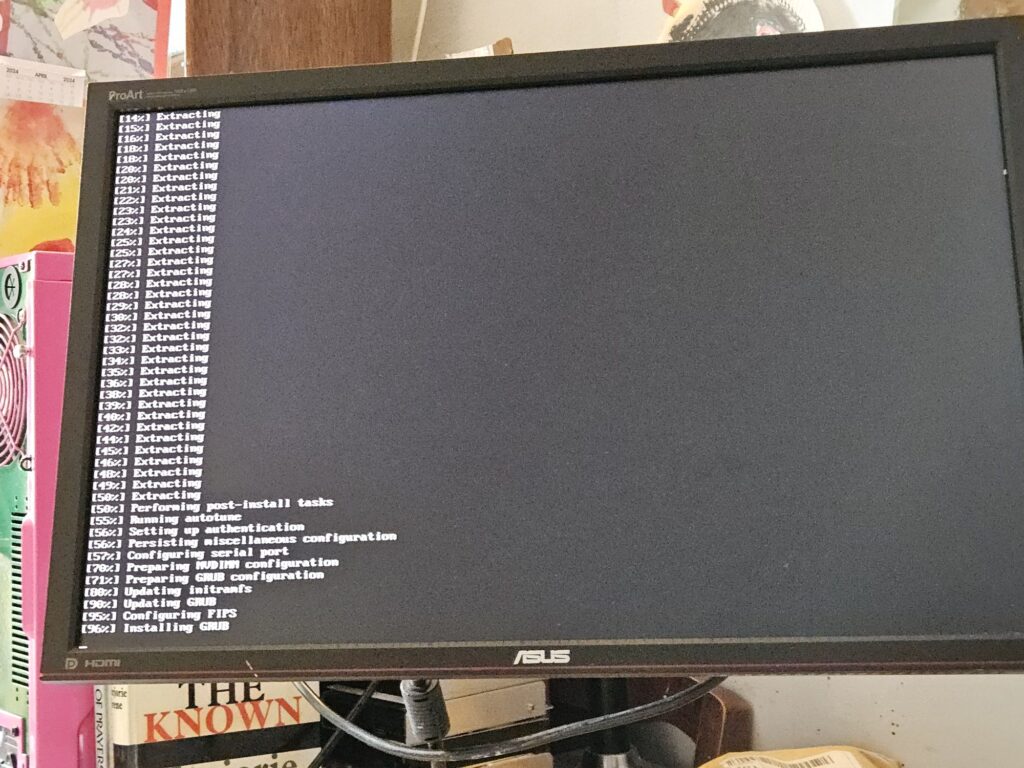
I reboot and remove usb, then read the news for 5 mins waiting for it to load.
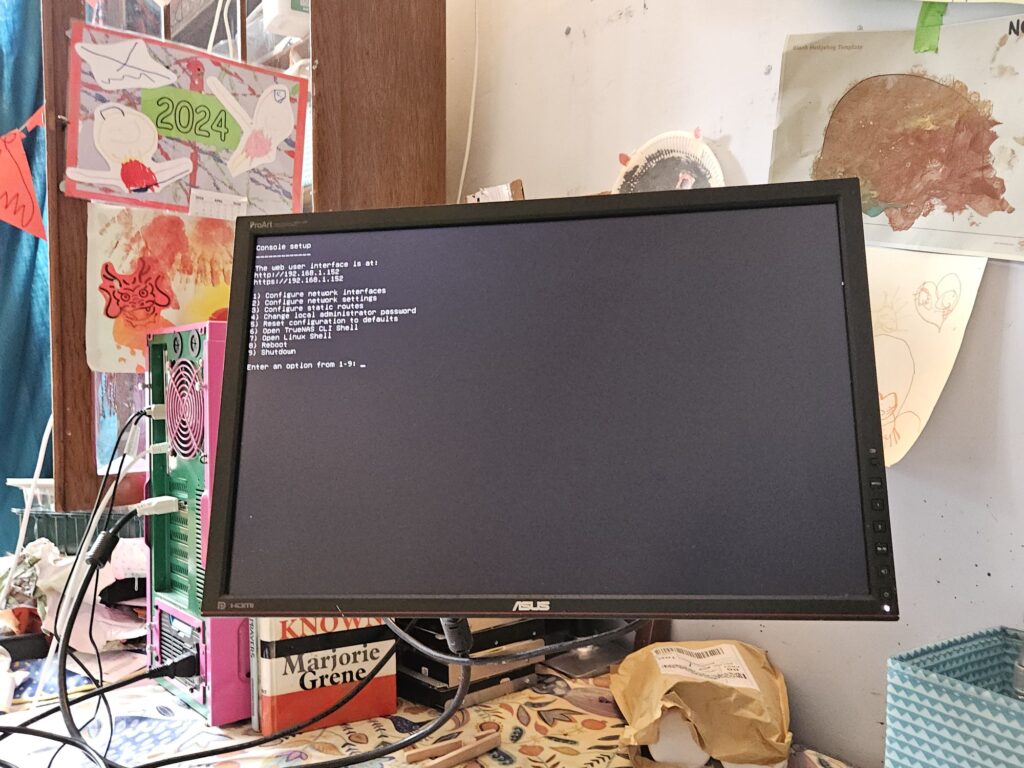
I head to deck.hexos.com – this time I am paying closer attention to what login details are involved as I was confused after the last install.
It’s now clear to me that the login to the deck is my hexos.com account – not the password I created during install.
Please excuse the photos of of my screen in this next section, I was intensely mommy-sleep-deprived while working on this post and just … forgot I could take screenshots for a bit!
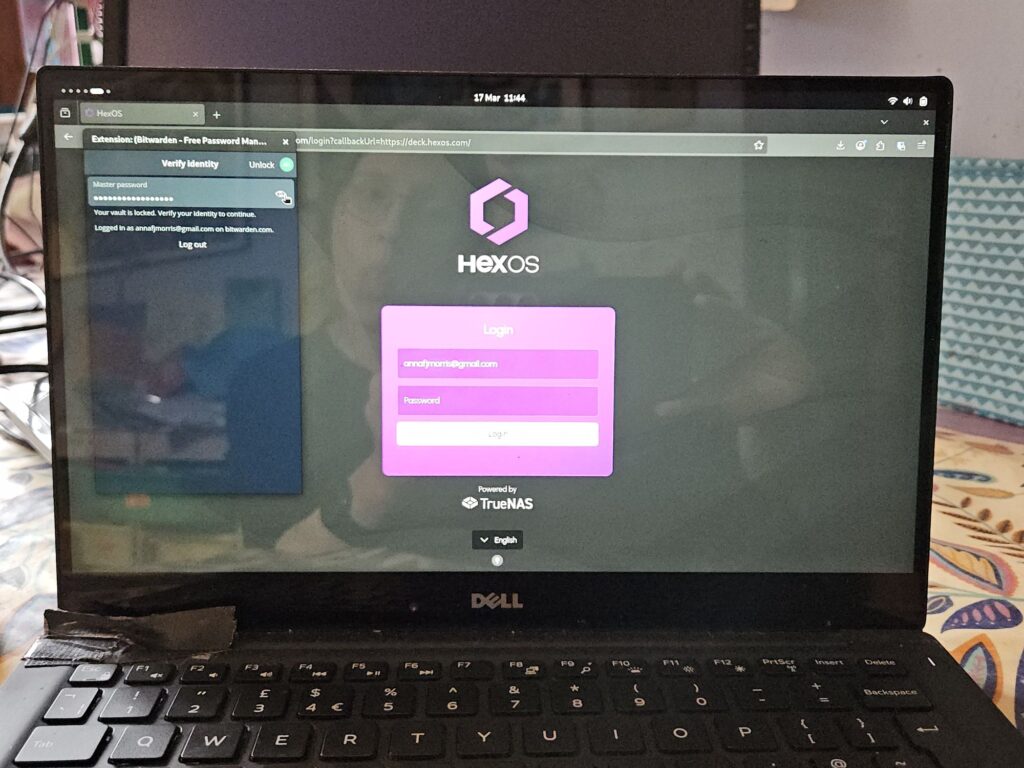
The deck was looking for the old server I had just wiped. I guessed I needed to click disconnect this server at this next stage. I had noted it still said Priscilla at the top of the screen and that server had been overwritten now.
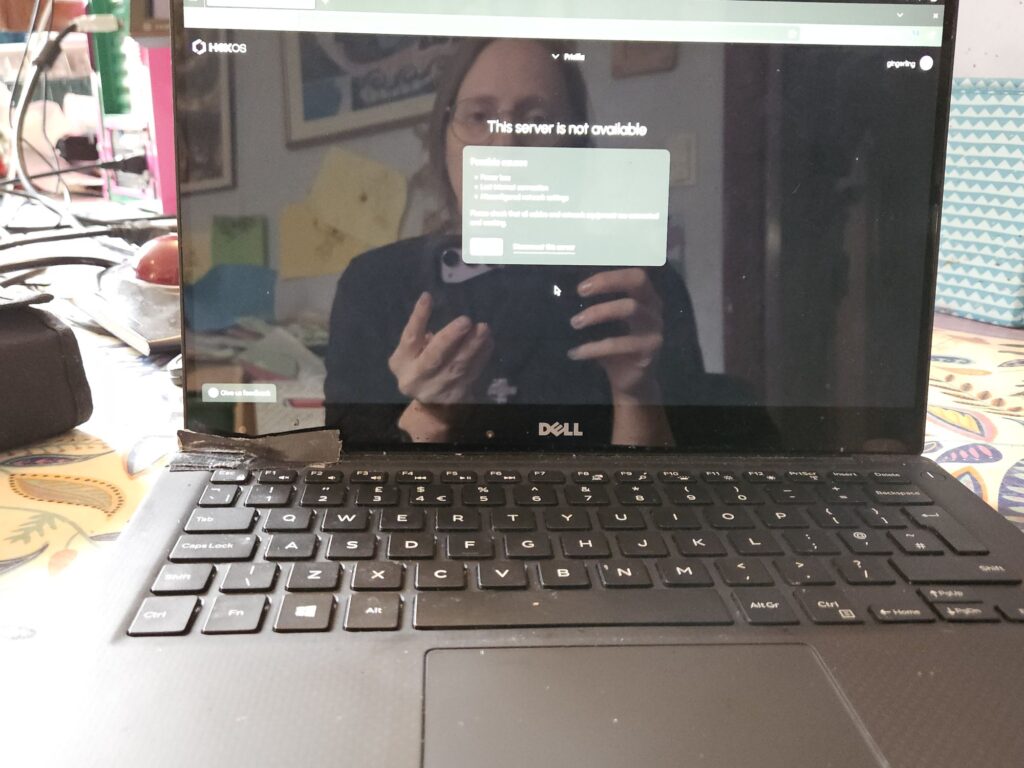
It gave me a big warning message!
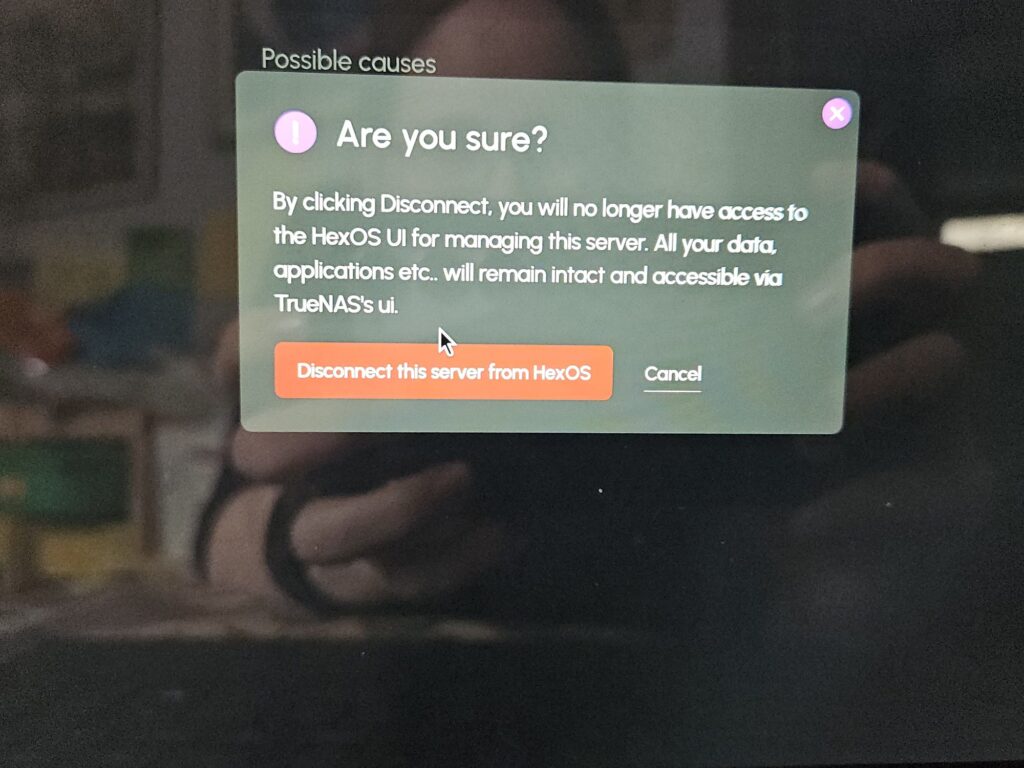
And then we go back to the original screen with let’s get started and a new server has been detected!
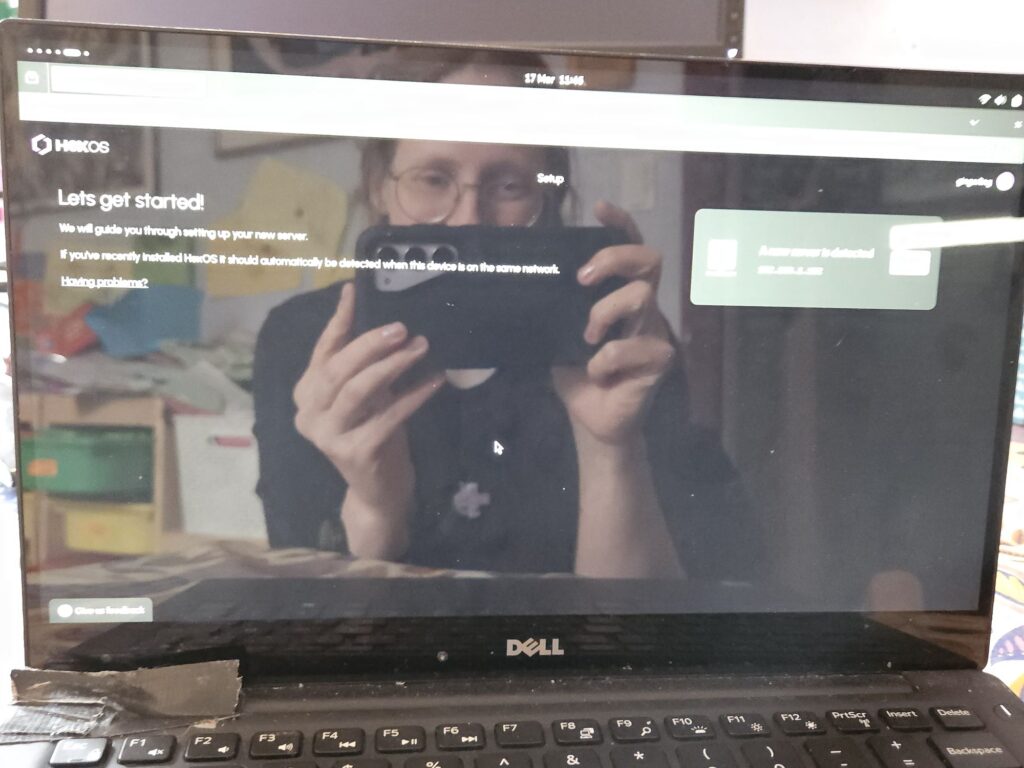
So I tap the purple Claim button. At this is the point it asks me for the admin password which I had entered when creating the server. After the confusion before I found this actually quite helpful to go through the process again.
So, now I know that the Gingerling avatar at the top of the screen is nothing to do with the server because the HexOS dash has not got access to the server yet, so that Gingerling username is to do with the hexos.com site and the forums. Only the admin password is relating to the server specifically and it is only entered once during set up.
I enter the password…. and I get invalid password.
I had manually typed the password when installing, because I use a password manager to generate my passwords (which I can’t copy paste from during install). I wondered if it could be a 0 and O confusion – I’d had to enter the password twice when installing the software, so this must be an error I’ve made the same way twice.
Swapping a 0 and O still gives me invalid password, I tried to lower-case o and it still wasn’t correct….
Starting over again again
So I just did another reinstall! This time the password worked. In the deck I see a warning on the SSD’s section of setup.
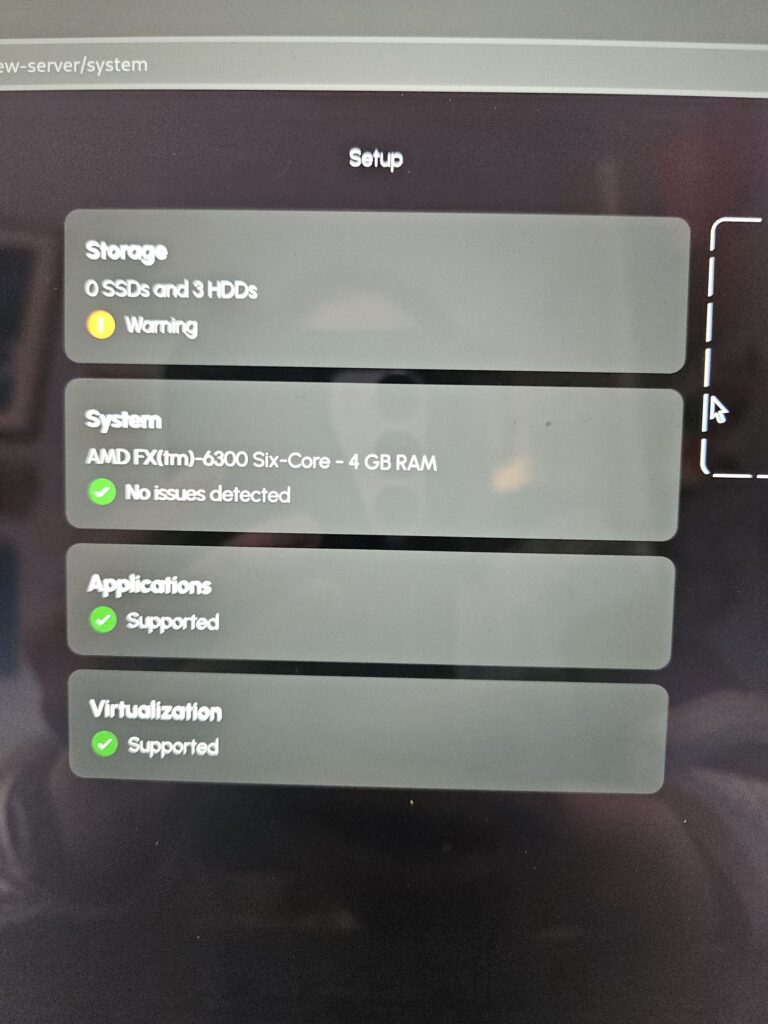
The details show existing data on one of the drives.
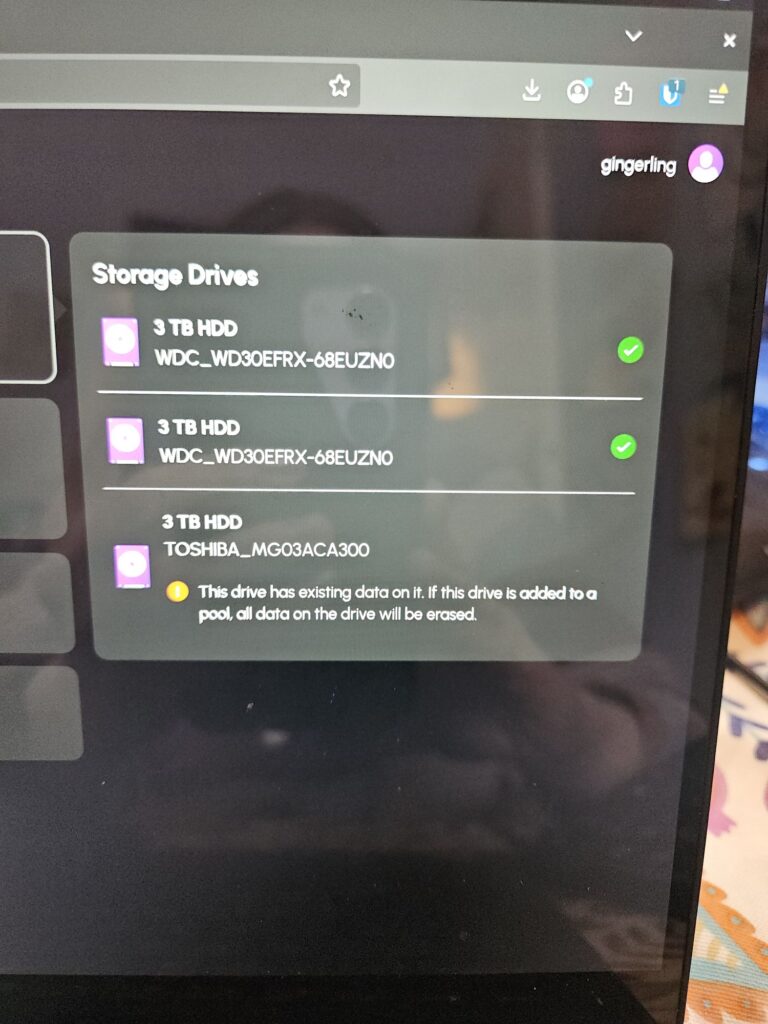
I’m not worried about this because I know that any data on there is unimportant, though I can’t think what the data actually is given I never used the NAS before the pool got “lost” so I just overwrite it.
I’m hoping I will see really clearly that all three drives are in a pool and that the reason my pool stopped working the last time was because I’d somehow made a pool with only one drive.
I was expecting to see some way of selecting the drive from this window however I don’t get any response when I click on the drive which has data on it so I clicked the purple Continue button.
It is definitely indicated that the pool will be made from three drives and there will be 6TB and one drive will be back up. That to me makes it sound very clear that I have all three drives in the mix. This time I’m also asked to tick a box to say I agree that all data will be overwritten. I’m wondering during this stage if last time somehow I’d installed HexOS on the wrong drive and that’s what the mystery data is.
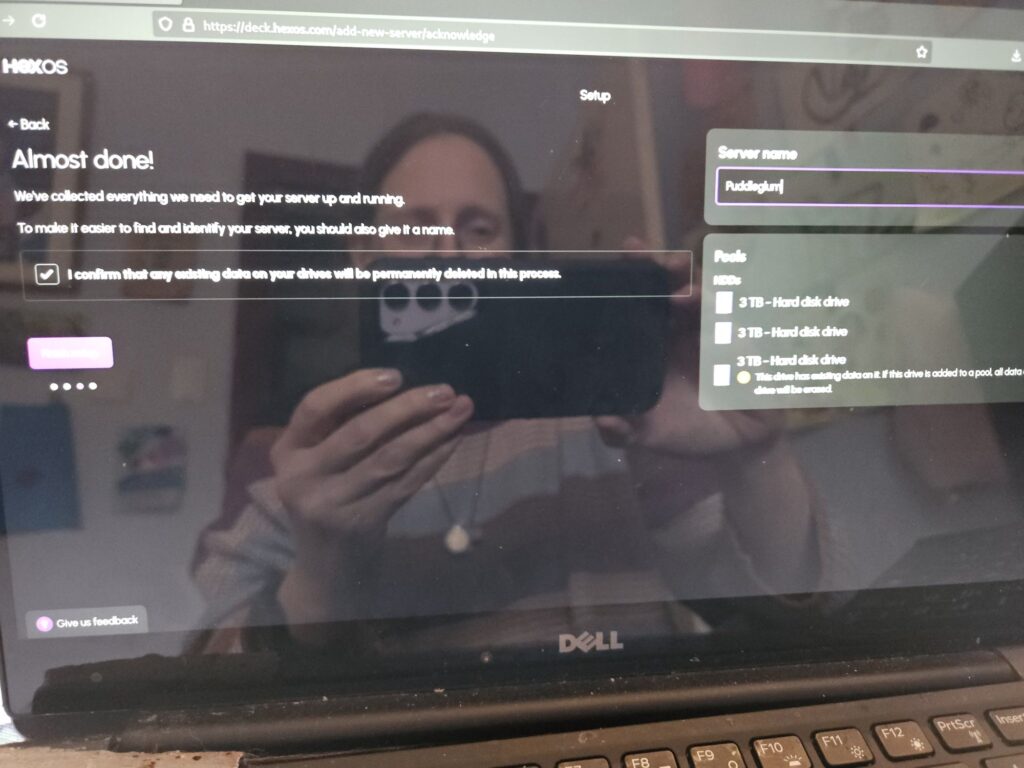
So now I’m back at the dash on my new server!
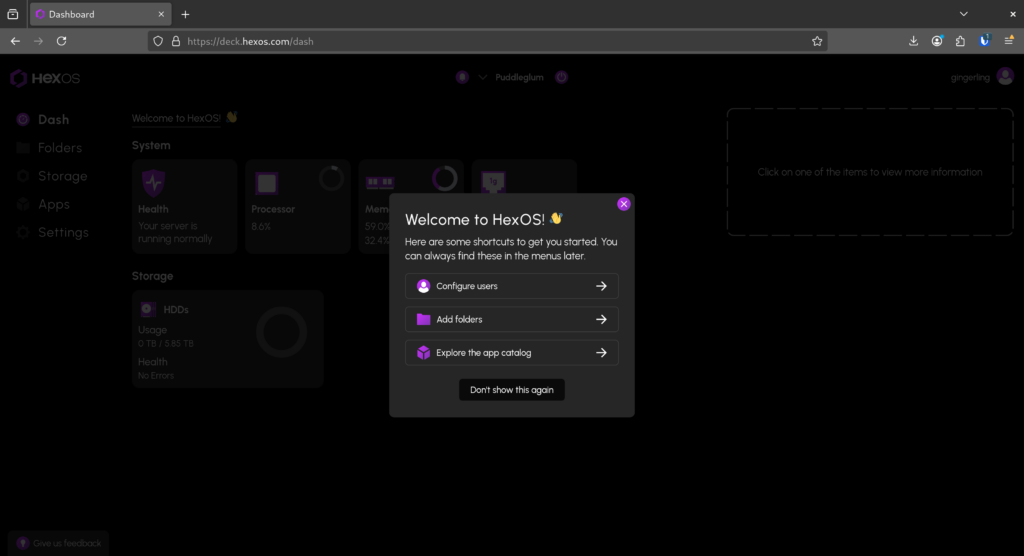
The one drive pool theory disproved?
Ignoring the initial prompts now I want to see:
- What does the storage screen show
- Does it look like I only have one drive in my pool, which is what I noticed when my HexOS has errors
- or does it look different?
- If switch off the computer improperly does it boot up again and can I access everything without errors
- I suspect the errors were caused by having one drive pool
- but it happened after an improper reboot
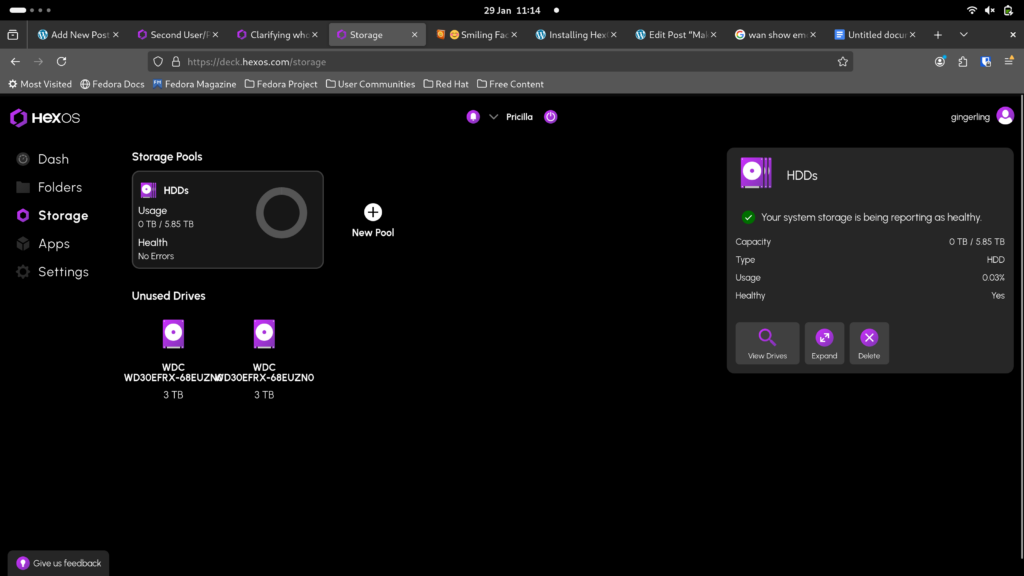
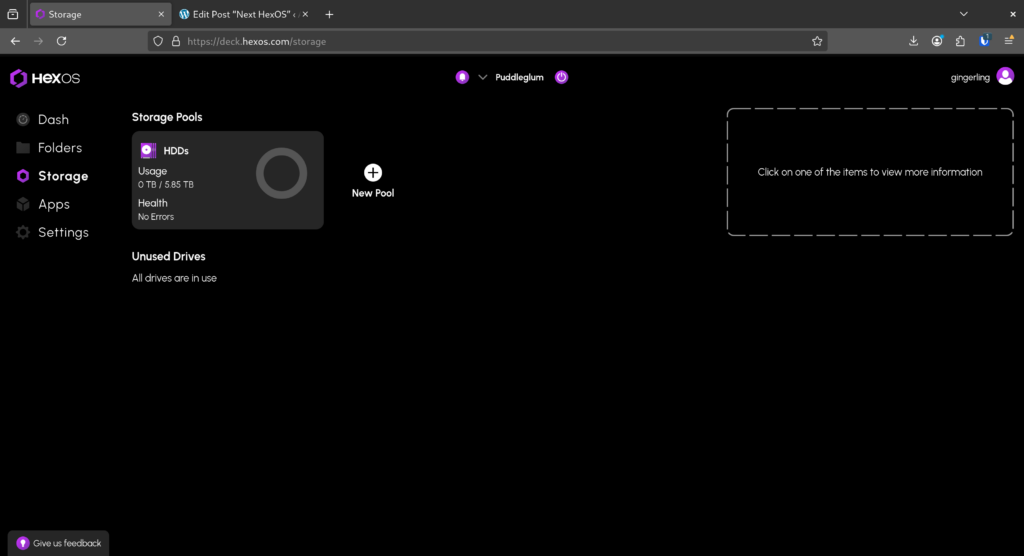
The answer to question 1 is that there is definitely a difference between this fresh install and how my drives screen looked after my last HexOS install had errors.
However, looking back at my first installation the process seems the same as this reinstall. I see in this part of the blog that I did have 3 drives going into the pool. I found one screenshot from during the first install that shows the pool is the same size as this time round (6TB) – it’s just in the background under a popup so it’s a it greyed out.
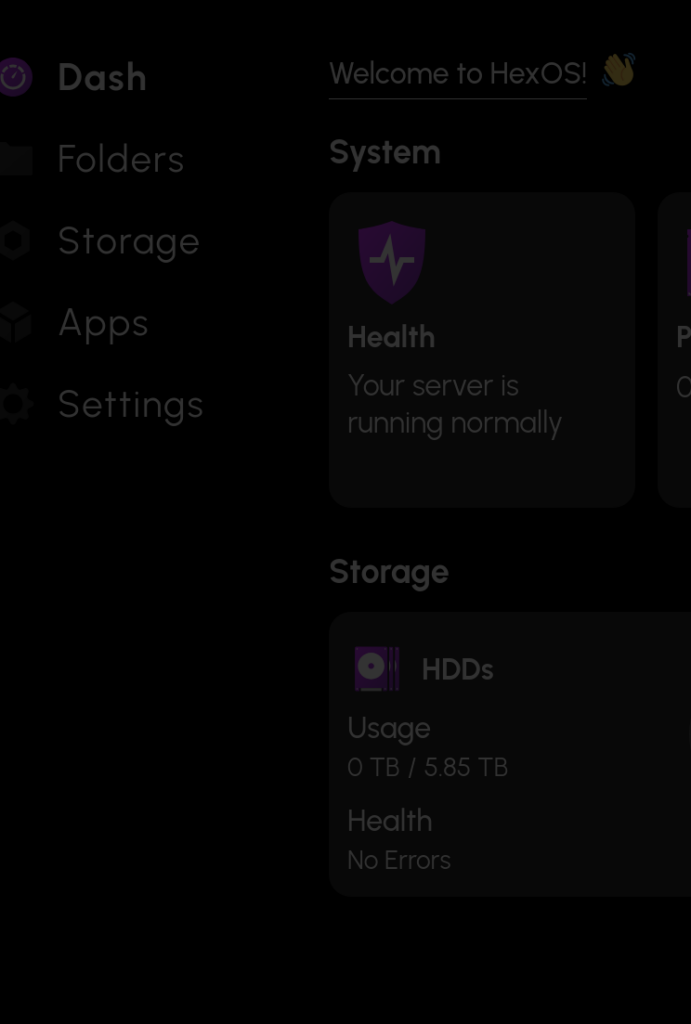
Unfortunately I didn’t take screenshots of the storage screen right after install, so the above is all I had. It does indicate that my issue was not caused by a 1 drive pool, and that I didn’t make a mistake in the first install. It’s a bit worrying that my pool just “broke” first time round.
However, I remind myself this is a Beta release and that if I had important data on my drives it may well have been fixable by going into truenas with some support – and I should have off-site backups anyway. So, all I can do is watch and wait (and ask in the forums, which I did).
As a side note I am also wondering at this point how updates happen. If there was a bug that caused my pool to fail before and it was fixed would there not be an update? I find out from the forums there will probably be a notification in the deck when there is an update.
I tried quickly rebooting also, being naughty and turning off the power supply – trying to recreate my issue. But everything was fine.
Let’s dive in
I now want to get stared on my list of basic things to try. Here is the full list, the first items were:
- Adding a new user and accessing the NAS as that user
- What does my NAS look like to someone else?
- What are the different ways people can access the NAS when on my network with or without a user account?
Adding a user and a folder
First I go to the dash menu item in the deck, just because I remember that this triggers the Welcome to HexOS! dialogue and I like the idea of starting from the beginning again
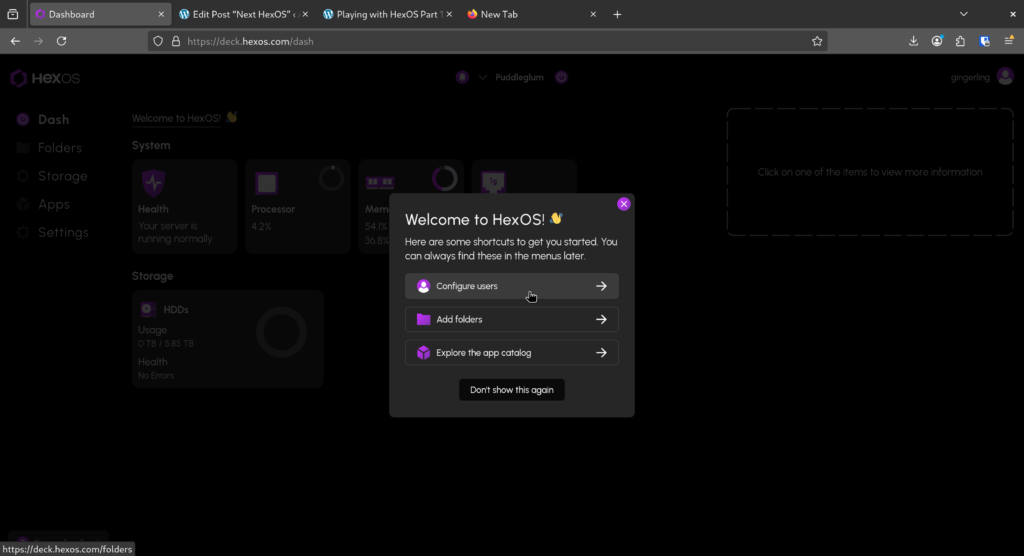
Then I click add new under Users.
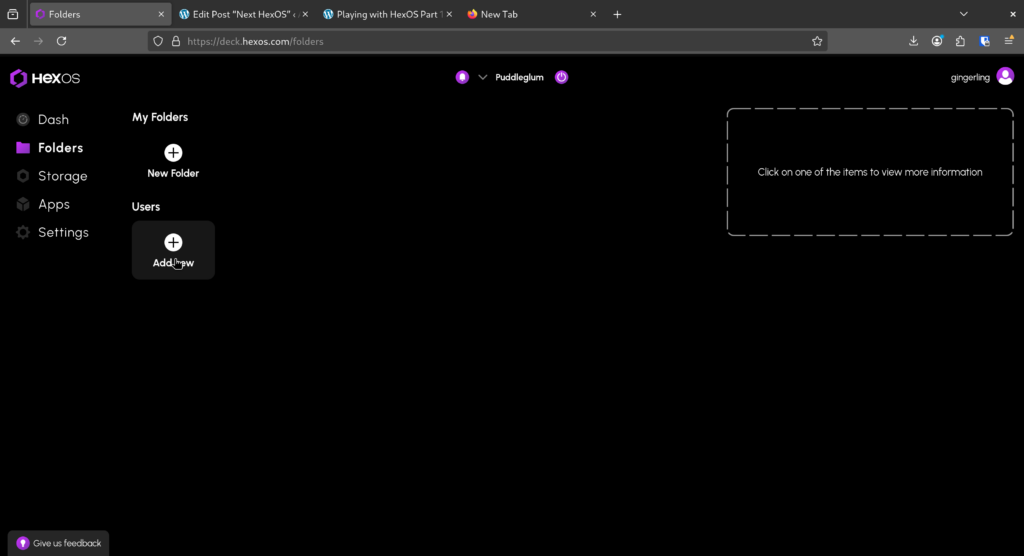
I can’t have my normal username Gingerling because it’s too long… this annoys me.
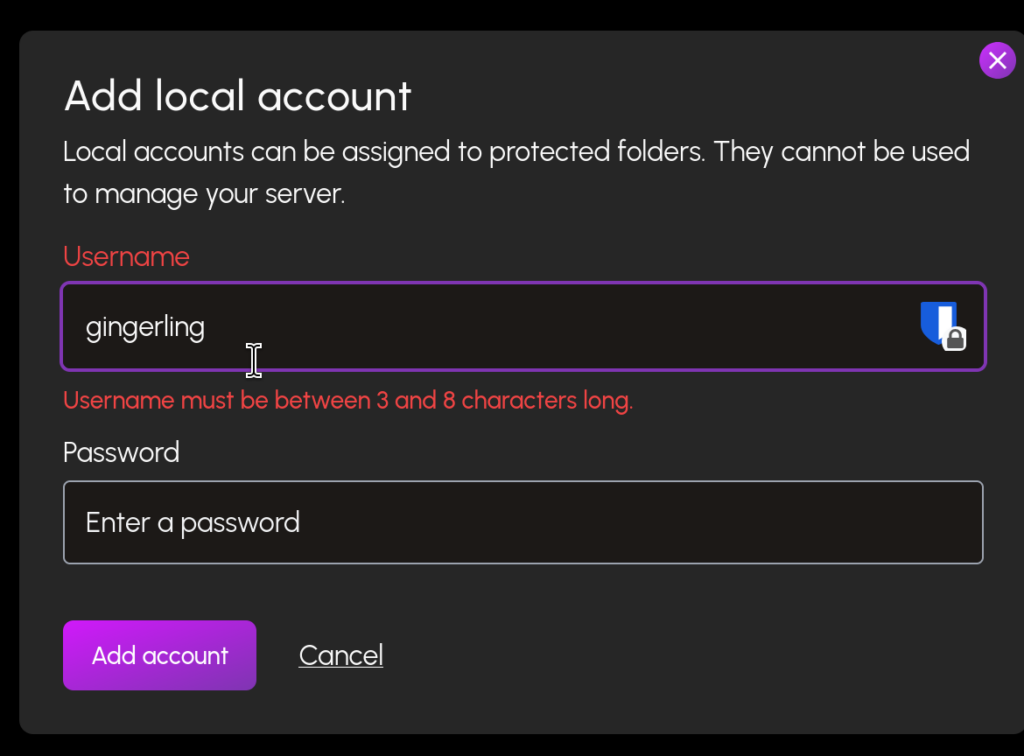
I choose Anna instead and make a new password in my password manager
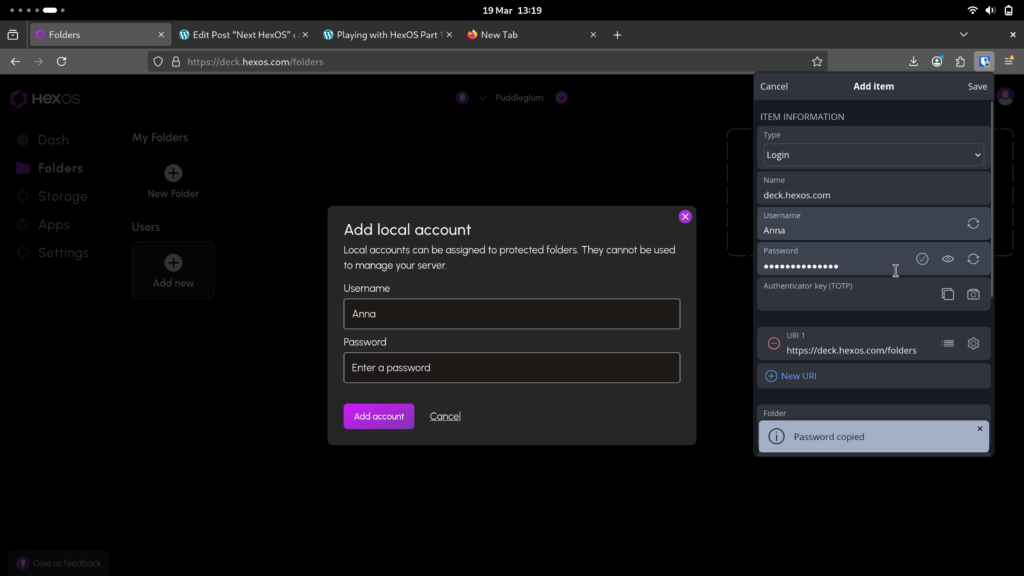
And we’re done!
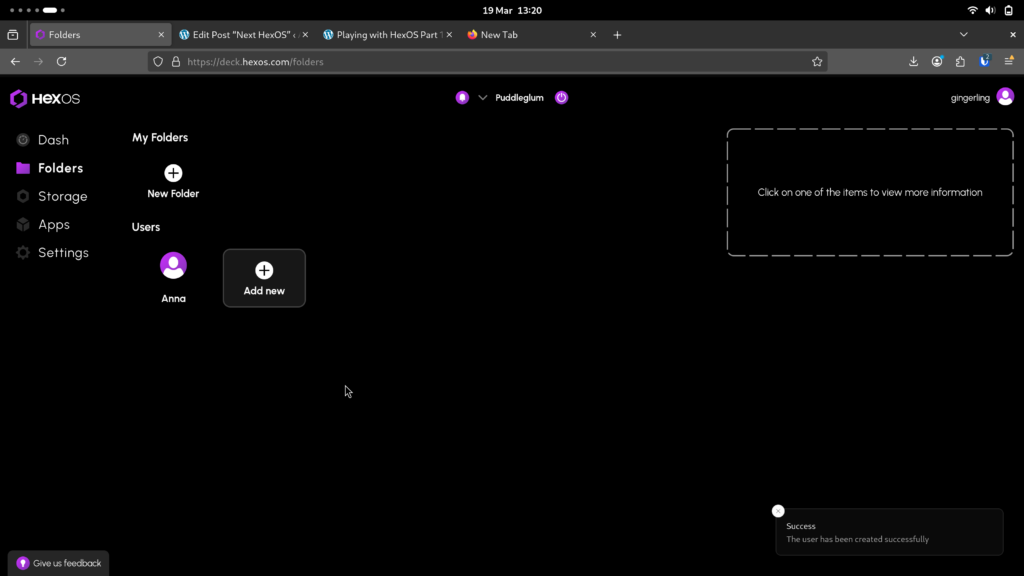
I click on the icon but find I can’t replace the avatar or do anything much with it, which is also a bit frustrating somehow. I decide to move on.
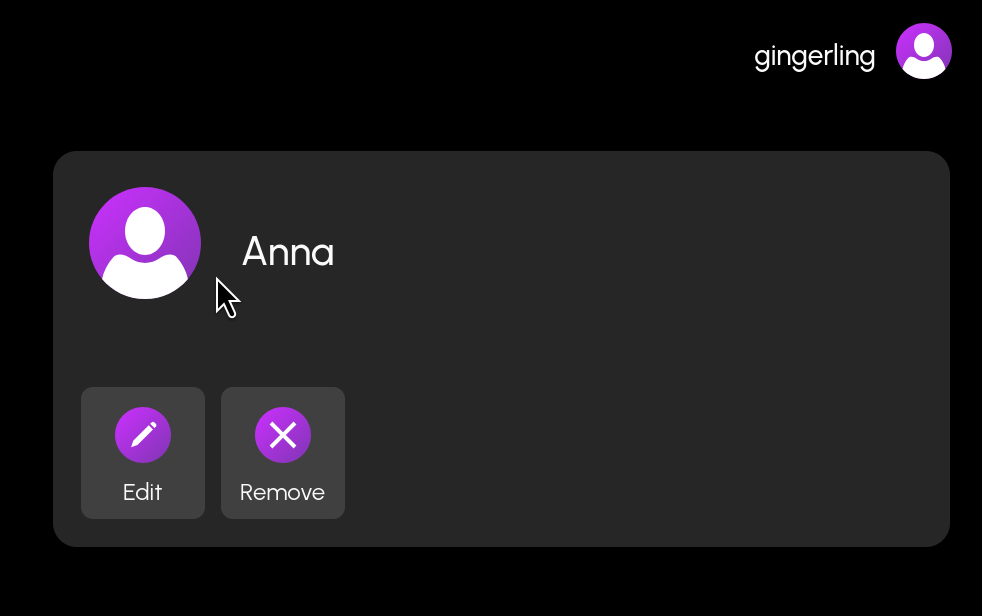
I think that in order to see what the server looks like to this (non-admin) user I will have to make a folder and upload something, so there is actually something to see. So I try to do that. I again forget to select the pool when making the folder, it’s annoying but not major – auto select of a single pool would be great though.
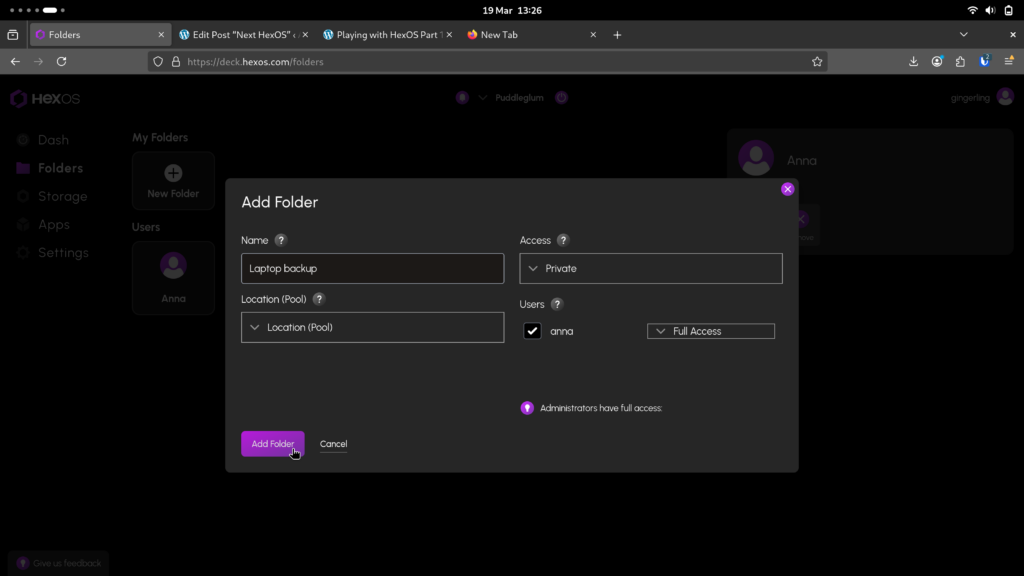
I missed if there was a message on screen, but it seemed to take a while to actually see the folder -I was quite confused.
Time for my piano lesson, Mozart is calling sorry g2g!
Using the user and folder
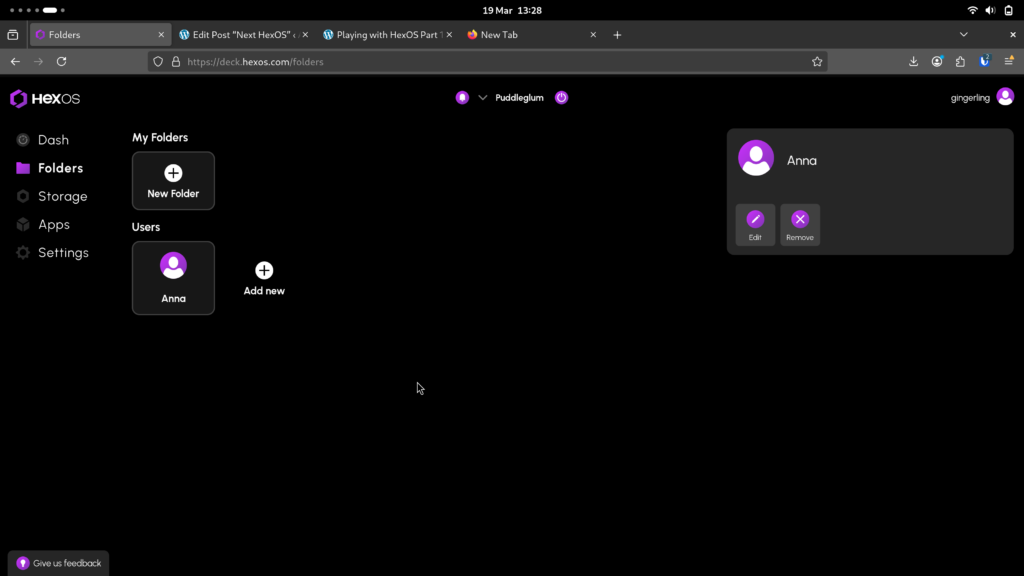
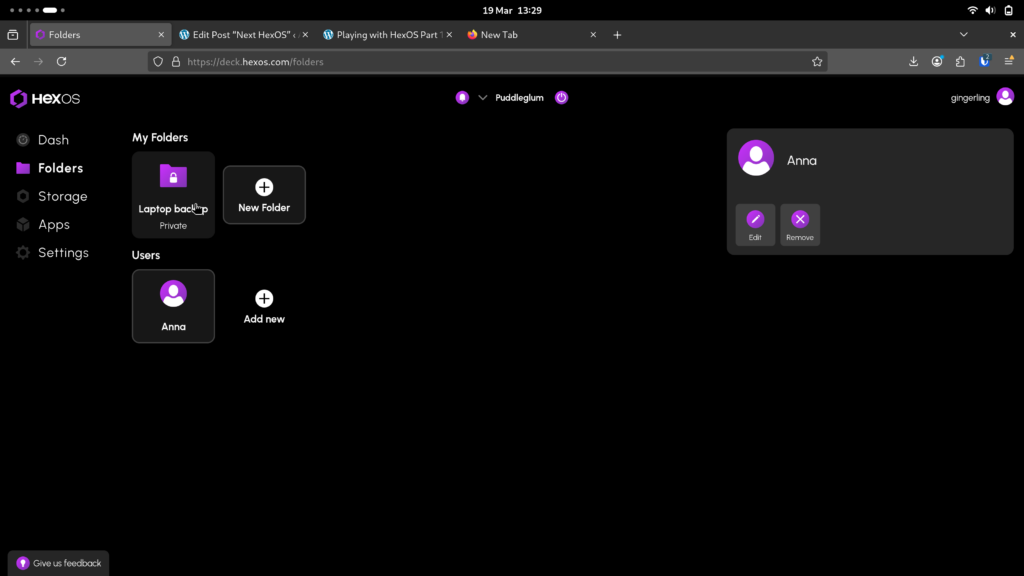
I just had 5 mins to see about uploading something between my piano lesson and picking up my kids. I tap the folder and see this:
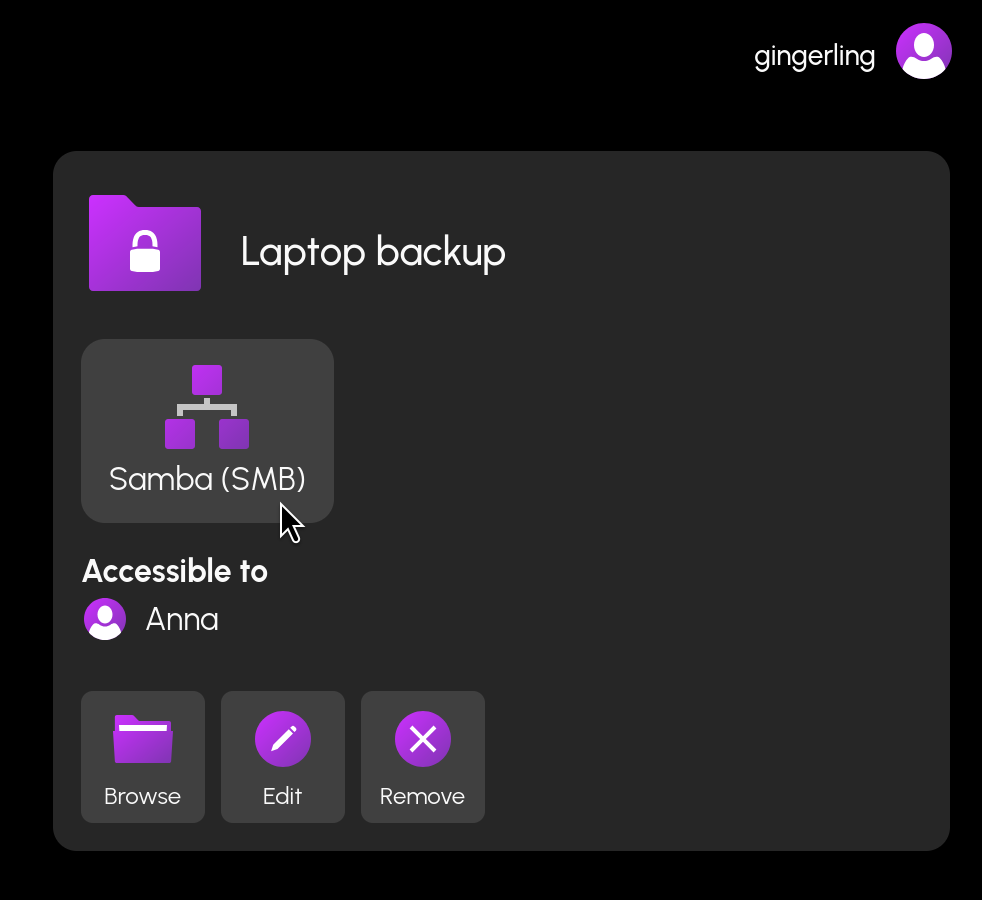
I find this a bit …. odd looking.
For me the HDD’s and Samba thing seem like unnecesary technical details to show me, I don’t understand/care (subject to change I suppose!). I was expecting this folder to look like the file browser in Google drive or something a bit more day to day practical to use, not this admin stuff. But I suppose I am an admin right now… anyway, no time to ponder this!I just want to upload some stuff from my laptop before I head out the door.
I click browse, expecting maybe another screen or a file browser to open but I get this:
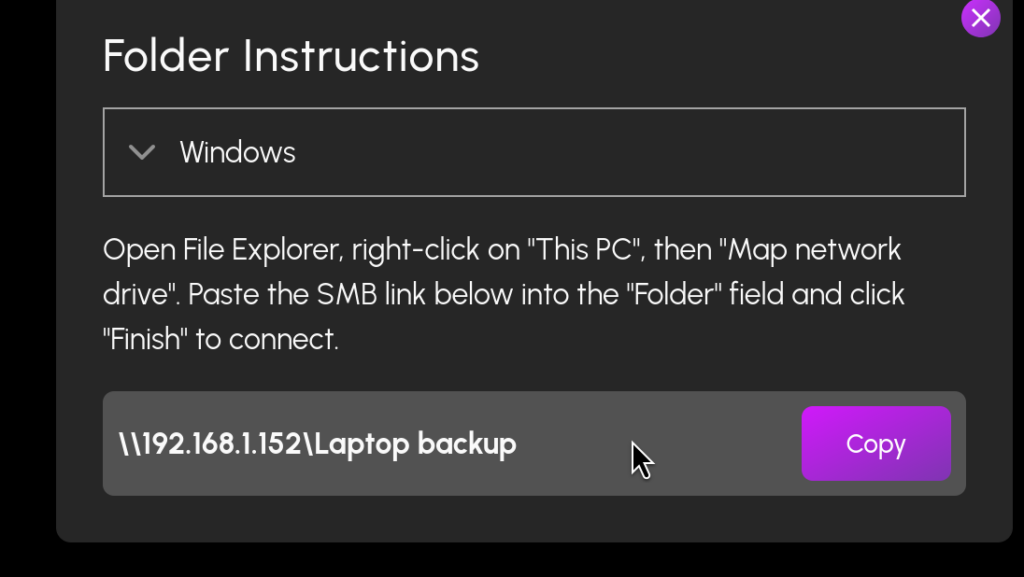
As a side note, I would really like the information provided by my browser about what OS I am using to be used to populate the Folder Instructions dropdown. It could automatically default to Linux (for example) and for there to be instructions for more operating systems. I was expecting to see Widows, Linux, MacOS, Android etc – but I just see windows and macOS and I have to select my choice manually.
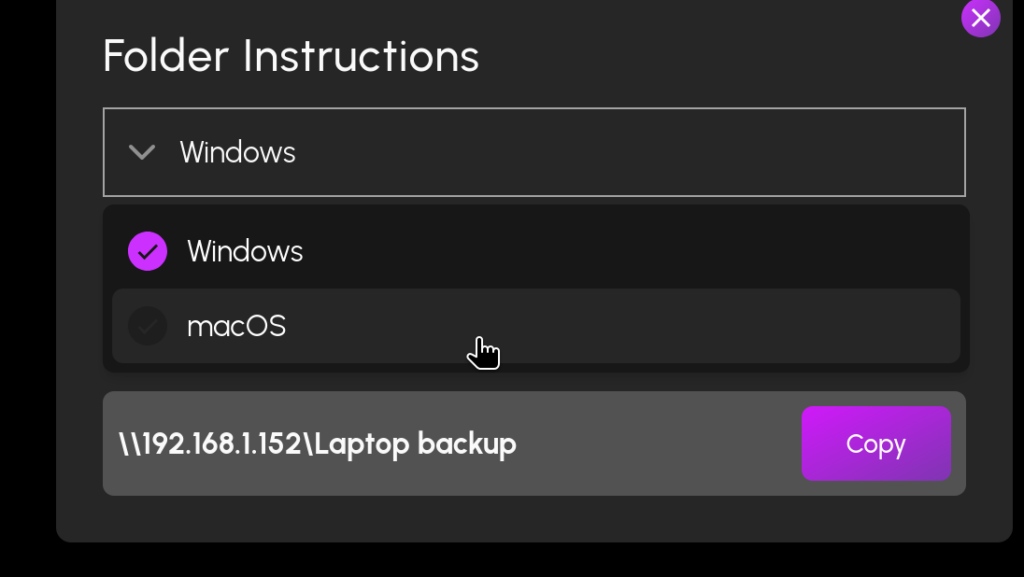
Back to my journey: I try windows, click copy, paste into my Firefox browser and I just get a google search result… I have clearly made some assumption here but I am not completely sure where it came from, clearly this isn’t how accessing the NAS works.
🔮 Forshadowing: “I try windows, click copy, paste into my firefox”. There is another assumption here that I didn’t notice making at the time. I had assumed linux would be more similar to Windows than macOS. When I try and unpick the assumption it might have come from vaguely remembering some info about Unix or not Unix based OS’s – but clearly I have this wrong. I didn’t check in any way, nor did I come back and try the other method. This caused me issues!
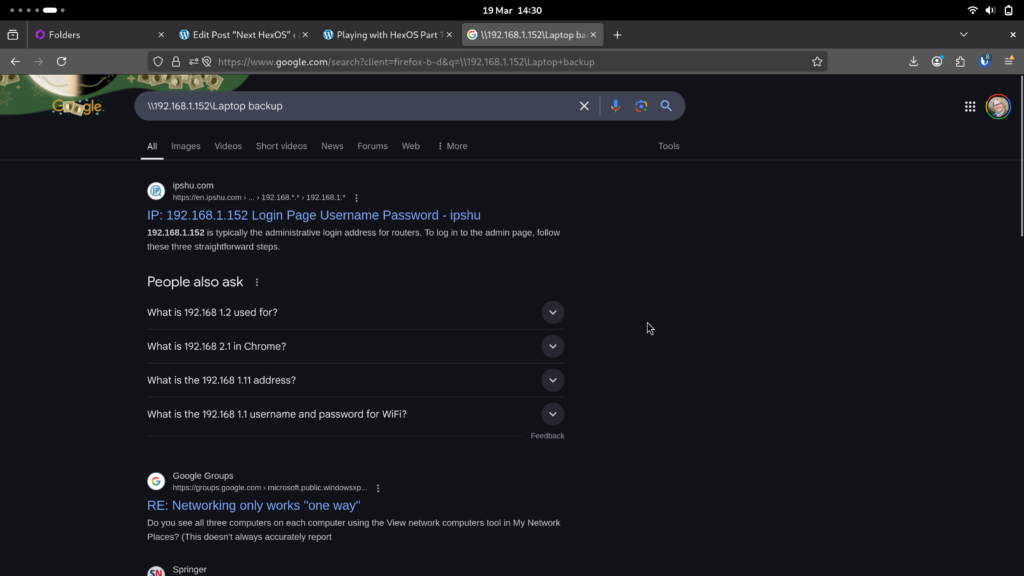
So I go back and read the instructions in the deck again
I open my file browser and don’t see anything that looks like the described:
“Right-click on “This PC”, then “Map network drive”. Paste the SMB link below into the “Folder” field and click “Finish” to connect.”
So I need find out the Linux specific instructions. I don’t have time for this right now but I’LL BE BACK!
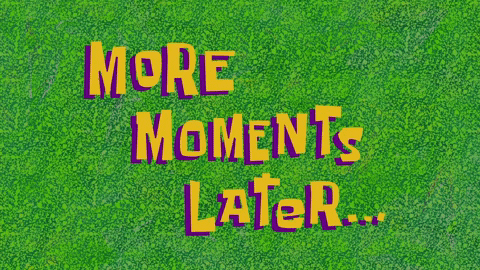
AAAND I’m back agin, I have 30 mins to figure out how to access my files on the server, which apparently isn’t done via the deck, and needs to be done via my Linux laptop. Instructions for Linux weren’t given.
Connecting my laptop to the NAS
Back to Google, I tried “how to access nas from fedora” an got directed back to file browser
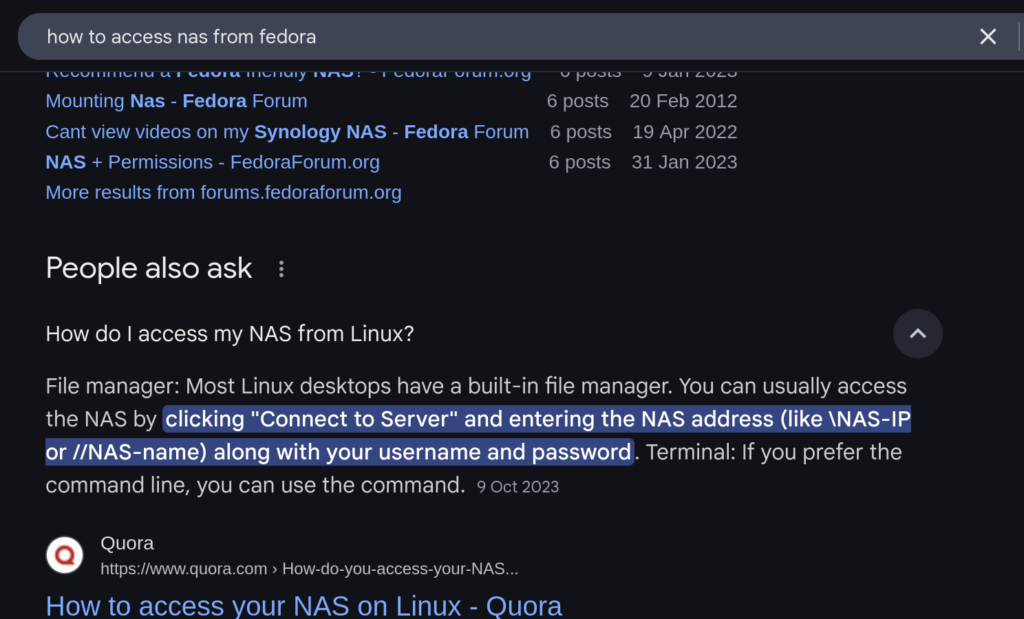
I still couldn’t see anything about “server” in the file browser so I tried the preferences and the help and couldn’t seem to find anything initially.
[When checking back for a screenshot of my the help menu of my browser later I did see an article come up for the search term “server”. I think the search hadn’t worked the first time round, but also but I don’t think the article was relevant: it was about FTP and SSH which I know a little about from hosting websites and I didn’t think it was relevant here. Additionally the information in the article was out of date, there was no “other locations” in the side bar menu.]
Back to the linear story, I didn’t initially find that info in help or preferences so I checked the name of the file manager, which was gnome files (default in fedora I think) and Googled again.
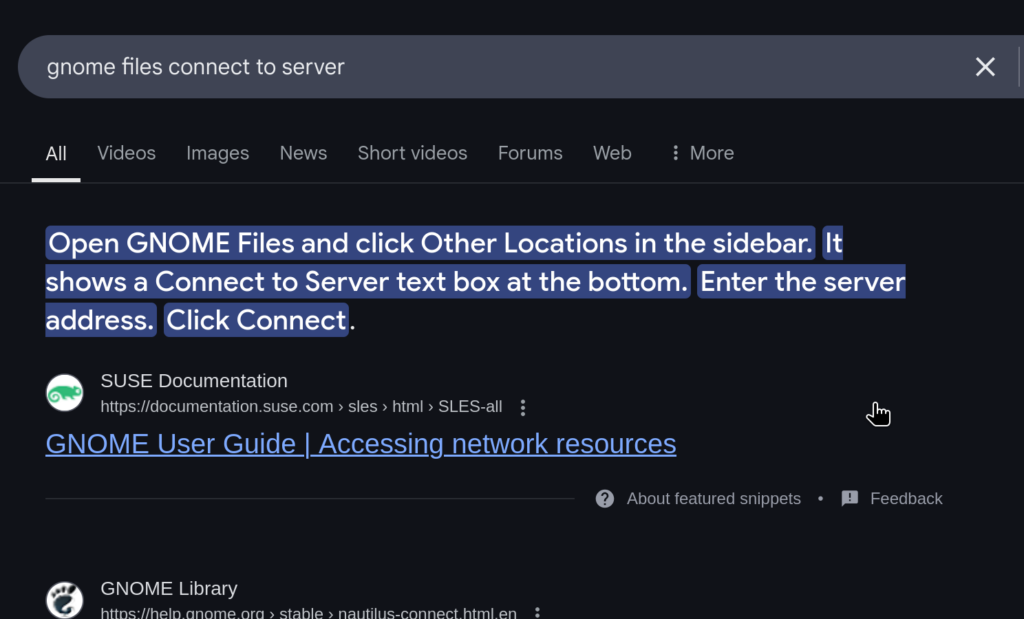
Again I get told to click Other Locations, which isn’t there. But when checking again I did find a Network menu item which I hadn’t noticed before. This seems a likely place to start.
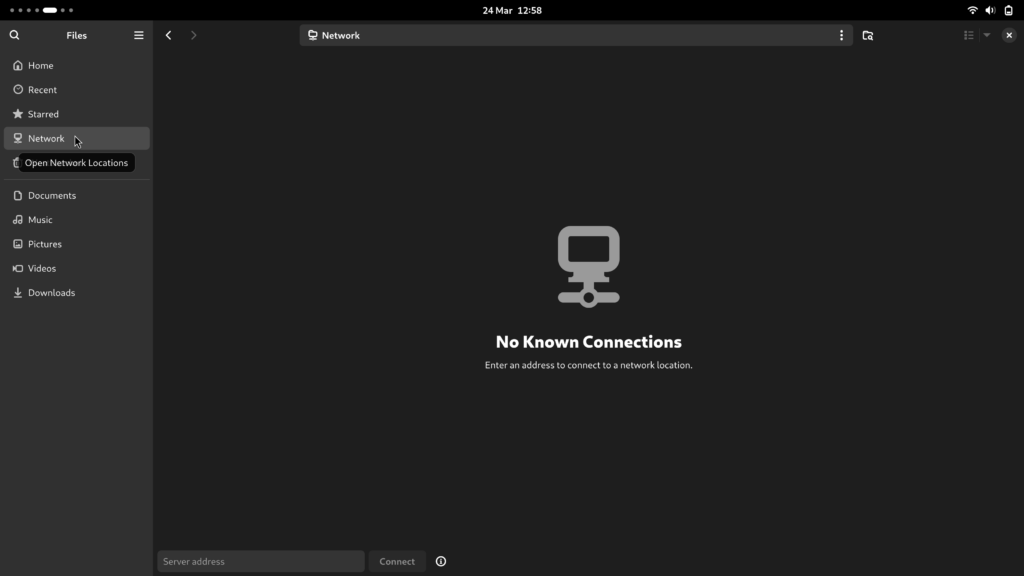
So I tap the little i for info and I see mention of smb shares which sounds (irritatingly!) familiar. I try and merge together the link I was given fromput the Windows option of the folder instructions dropdown in the deck with what I see here on my laptop.
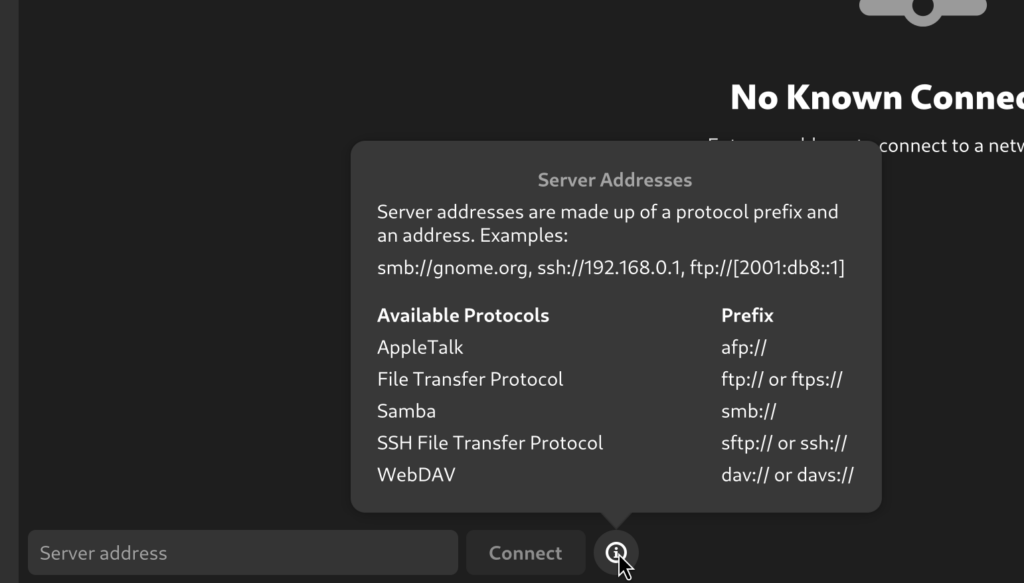
The original info for a Windows file browser doesn’t seem to work as the connect button stays greyed out:
\\192.168.1.152\Laptop backup
I try:
smb:\\192.168.1.152\Laptop backup

…and my kid came home so I had to stop to nurse him 😱 The suspense!!
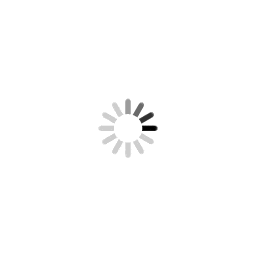
30 mins later kid is fed and napping, I finally get to hit that Connect button.
I get a No such file or directory error.
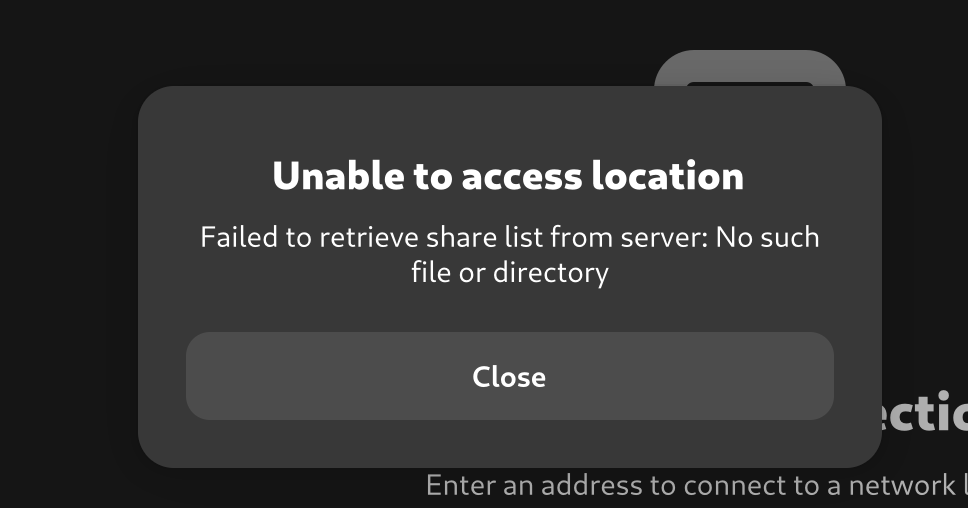
Troubleshooting
First I try replacing the space with a hyphen by renaming the file in HexOS, I’m aware spaces can cause issues are are not good practice. The error persists.
Next I try removing the file name from my link and just trying to access the NAS not just the specific folder, but the error persists.
Next I try making the file “public” in the deck. I notice a fairly long lag when doing this which might explain my confusion when I was making the folder initially. I see a popup bottom right of the screen that’s quite a small text compared to the rest of the interface saying folder is being updated. The change takes about 20 seconds.
I think the popup needs to be much bigger and clearer and there should be a working / buffering something in the mean time.
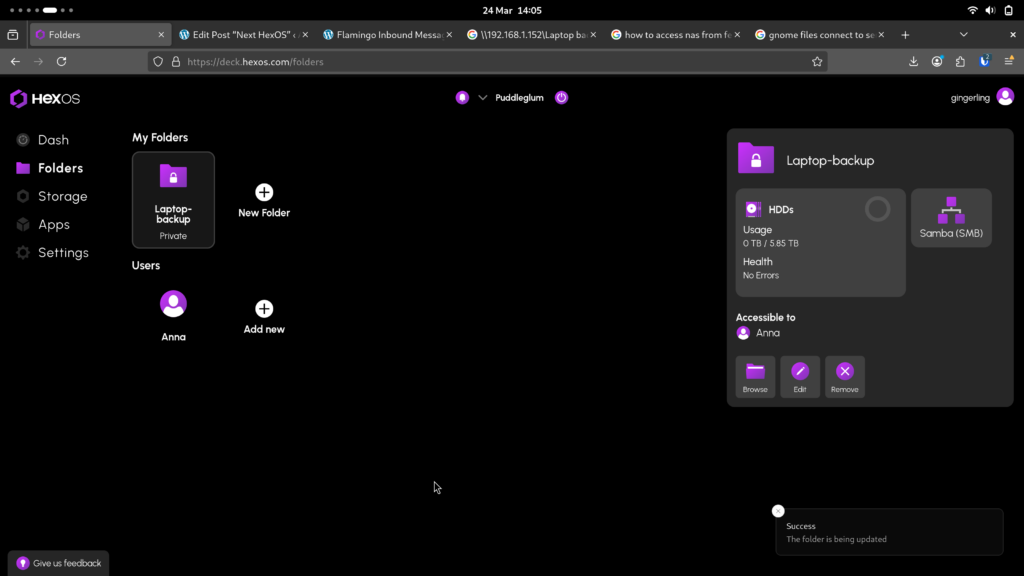
And I still get no such file or directory.
So I tried installing another file browser (elementary) but it didn’t seem to have SMB as an option anyway.
I’m getting a bit cross at this stage. More Googling hints at server settings on the NAS itself, which I don’t have access to in HexOS, so I don’t go down that avenue. I look in the forums and do even more Googleing.
It’s hard to record the process to be honest, but to summarise I am looking for something I can try that is quick, makes sense and doesn’t need me to get PhD in servers.
I try things like adding .local on the end of the file path, which is how it’s done for linux mint. I try adding my username, no joy there either. I try using the server name instead of the ip address , nothing doing.
I am aware at this point I can “mount via the command line” but I don’t want to do that, it sounds annoying and I think I’ll have to do to it each time I boot up my laptop – and my laptop battery dies every time I use it, so that would be often, so automated backups won’t work and spiral spiral stress stress!
I have to go and pick up my kid now so I just leave a question in the forum to cook while I’m out.
F***** AGHHH!
One of my kids was asleep and the other was eating in front of the TV. Don’t judge me. Having an unexpected moment to myself I checked the forum to see if there was any reply. Still no reply.
☎️ Phone a friend so I forwarded the post to my brother. His take was that maybe my Deco wifi hotspot was messing up the IP address somehow. I checked the IP address in the deck and checked the IP address in my laptop. The first part of each was the same so that was okay.
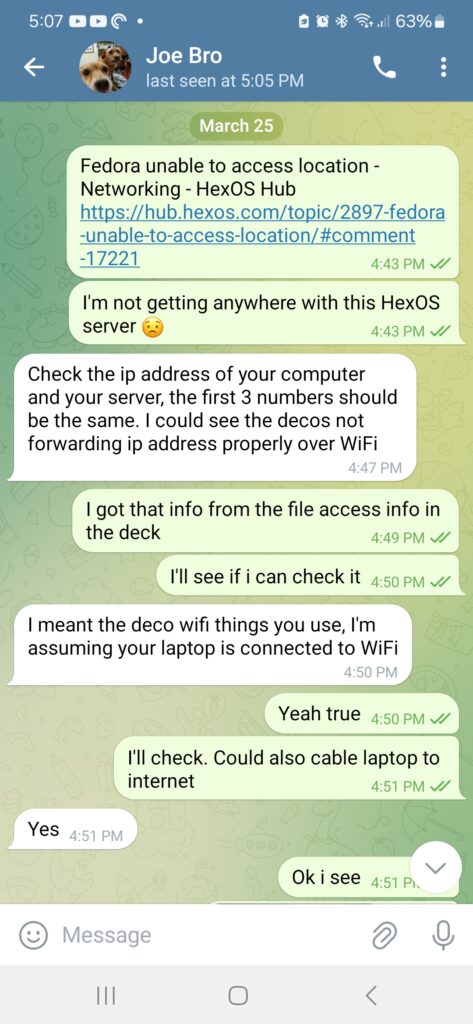
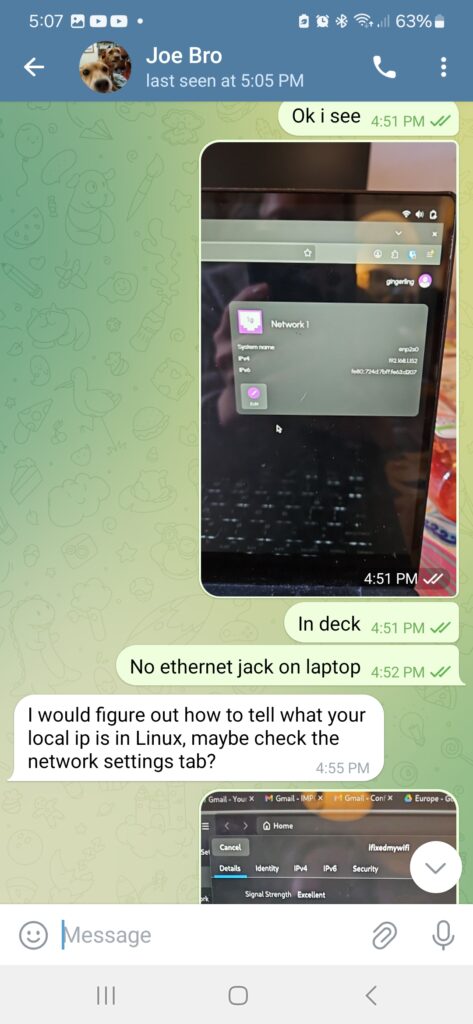
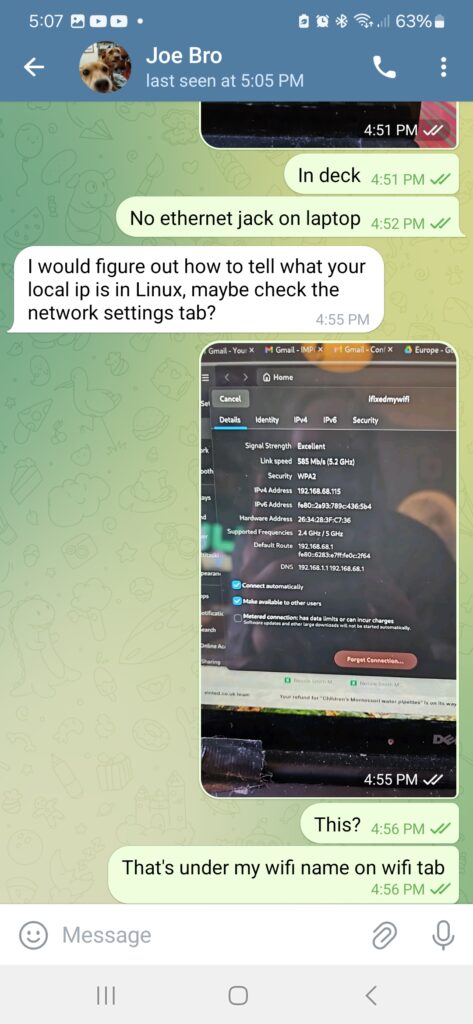
Pondering the issue idly, I copied the IP address from the Settings > Network tab in the deck this time. Then I opened the file browser on my laptop to the Network tab again and went to paste in the IP address… but I couldn’t remember the smb link format. I clicked the little i to check the pattern again…
I don’t know exactly how this clicked for me (perhaps banging my head on the desk repeatedly has resulted in amnesia) but apparently my No such file or directory error was caused by using smb:\\ (windows style) and not smb:// (macOS and apparently also fedora Linux style).
As a thoroughly dyslexic person, I am amazed I ever noticed this!
If you also can’t see it, here it is in words: the slashes were slashing the wrong M***** F***** way!
🔮 Yeah, Remeber me? That little assumption… “I try windows, click copy”. When initially copying the server IP from the Folders tab in the dialogue for my first folder, I had selected the Windows option as I had silently assumed Linux would be more similar to Windows than macOS.
So – here we go, time to finally connect to my NAS!
I type in:
smb://192.168.1.152/And immediately got my NAS and it’s one folder!!
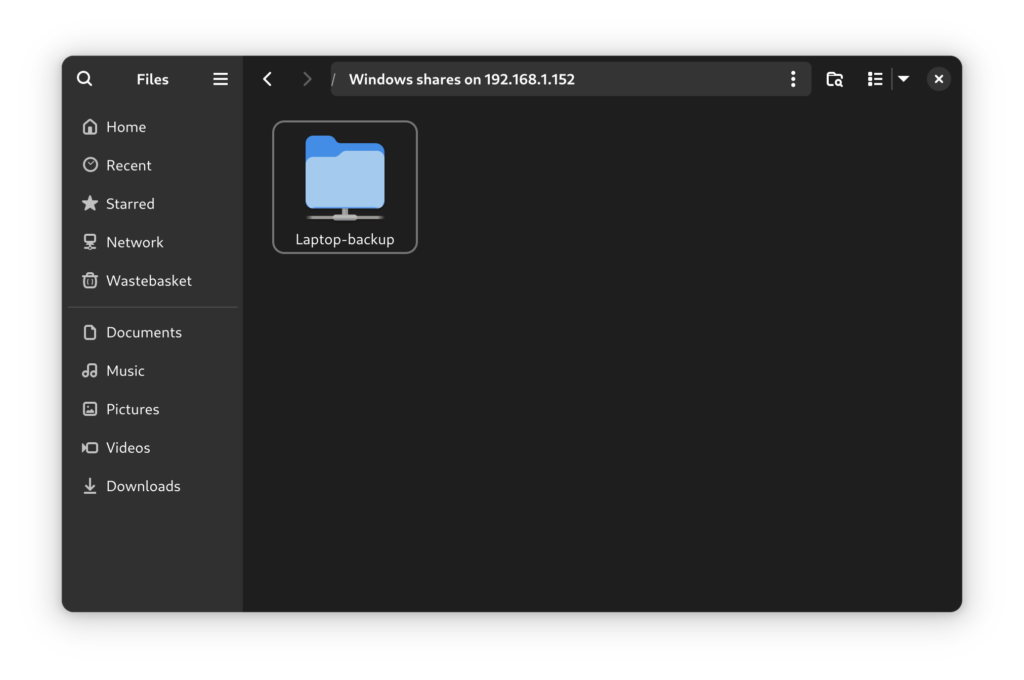
Let’s dive (back) in
At this point one kid is still asleep and the other kid is sticker-bombing her Hey Gabby dollhouse with Hey Gabby stickers while watching Hey Gabby on the TV (my nerd baby 🤓 so focused!)

So I have another few minutes to test how private folders etc work.
Accessing a folder on the NAS from my laptop
The folder is set to public at this stage.
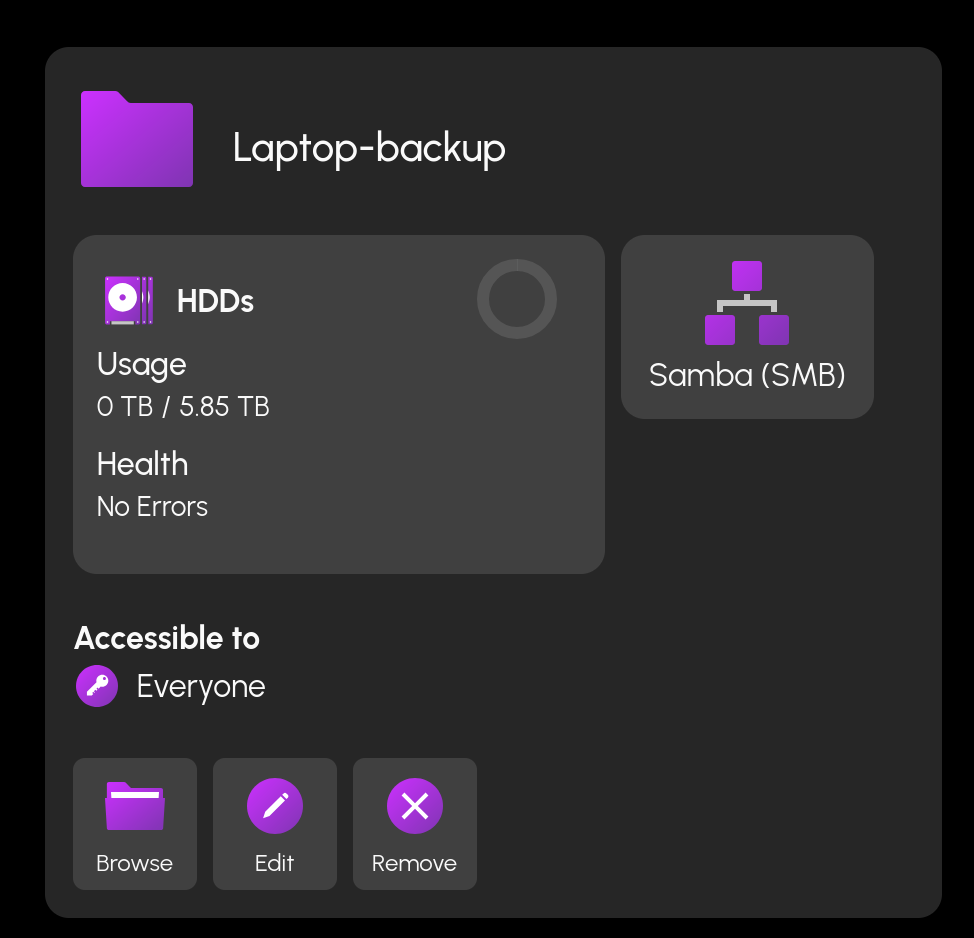
When I double click on the folder in my laptop file browser I get an Authentication Required dialogue.
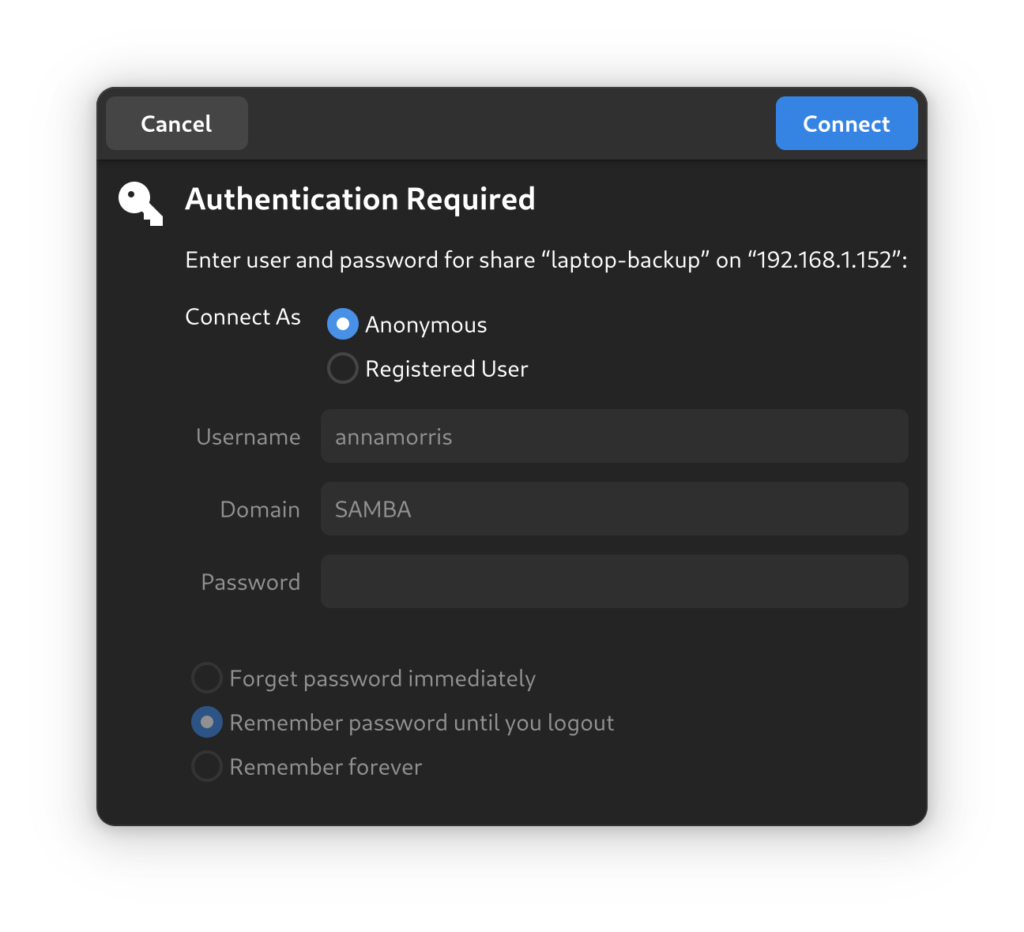
If I don’t put in a password and leave everything as in the screenshot above, and despite the folder being “public” I get an Unable to access location error.
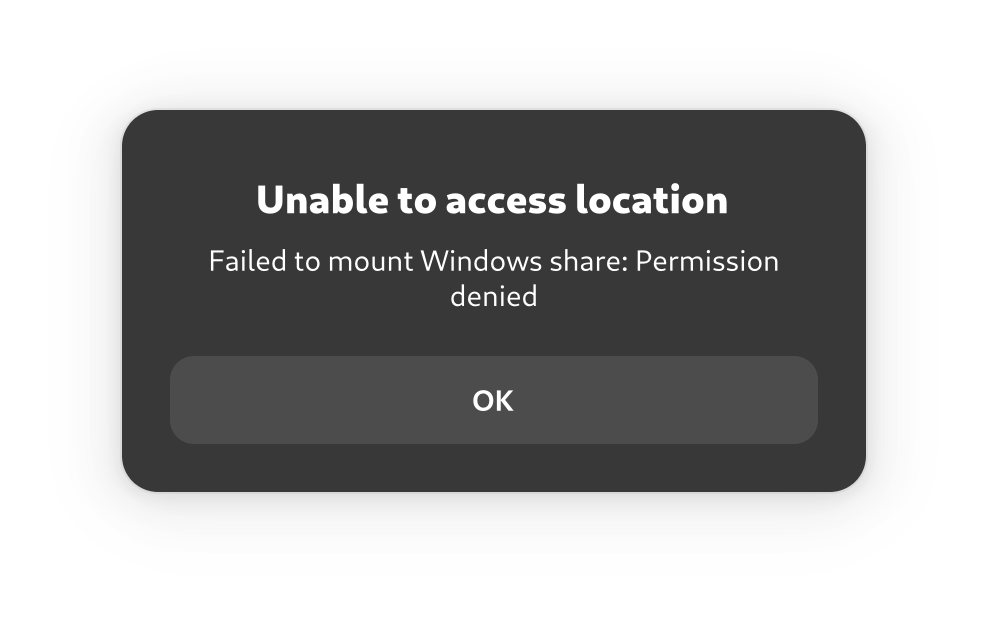
My brother mentioned this in a comment on my last post, he said:
“I’m a bit confused to when it comes to what public means in relation to a folder, mostly because I had to type in a username / password to access the files in a public folder, I think what it means is anyone who has a user account on this server can access this folder. But then why call it public?”
This seems the same for me, so I go back to the forum post about it and ask. While I was there I also posted the solution to my smb://\\ confusion.
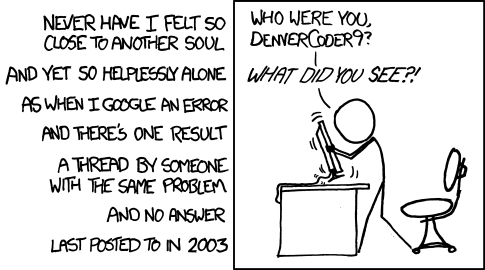
Back to my laptop, I find I can get into the folder with the Anna username and password I set up earlier.
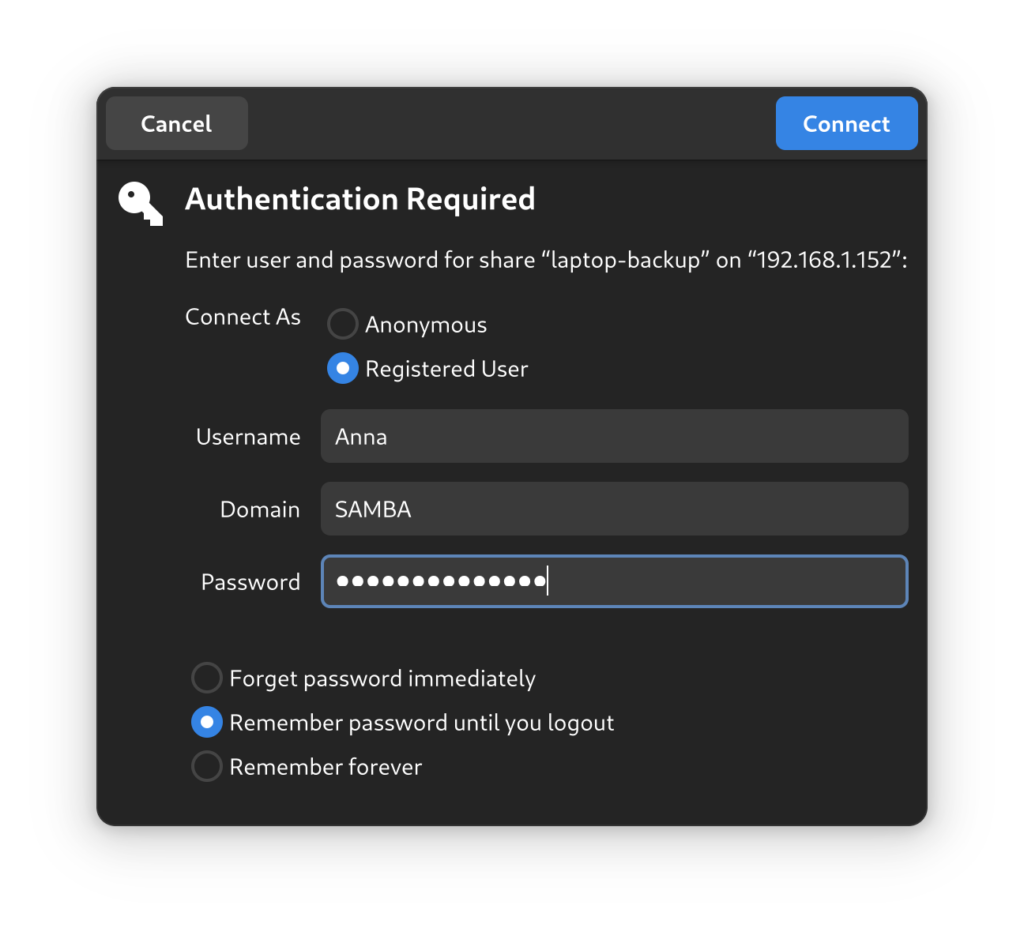
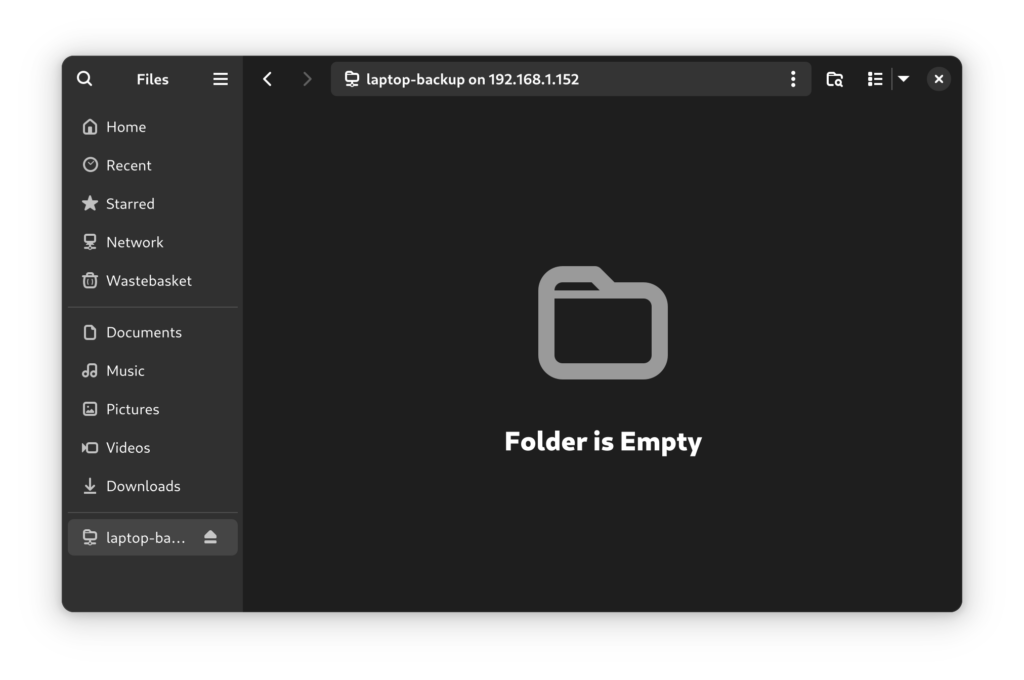
To test further, if I made the folder private (in the deck) and don’t select my user as having access, the folder doesn’t appear at smb://192.168.1.152/ when I viewing with that user.
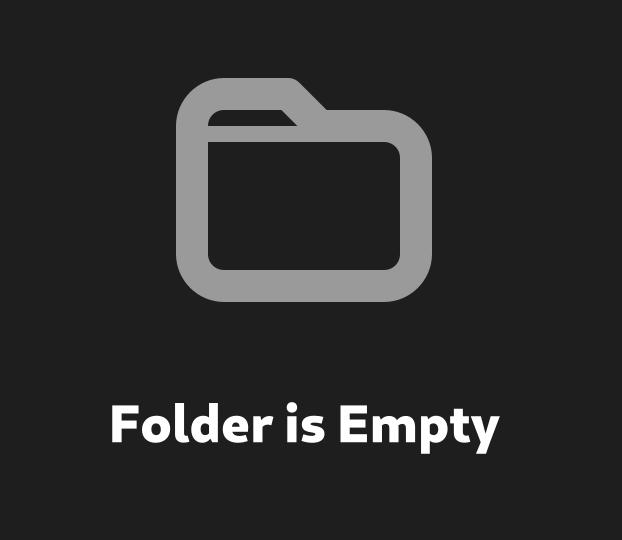
I do note that my computer is still connected to that folder seemingly, I guess changing it to Private doesn’t kick people already connected off… something to note.
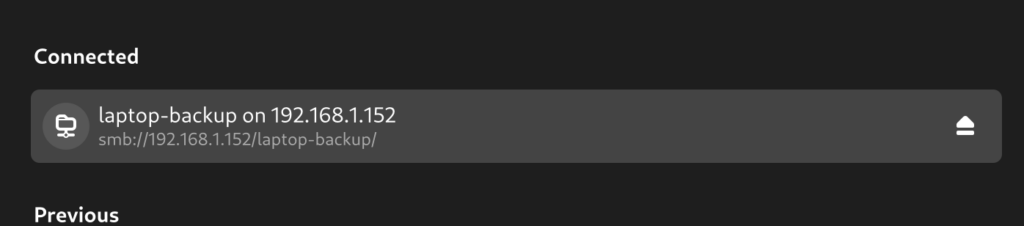
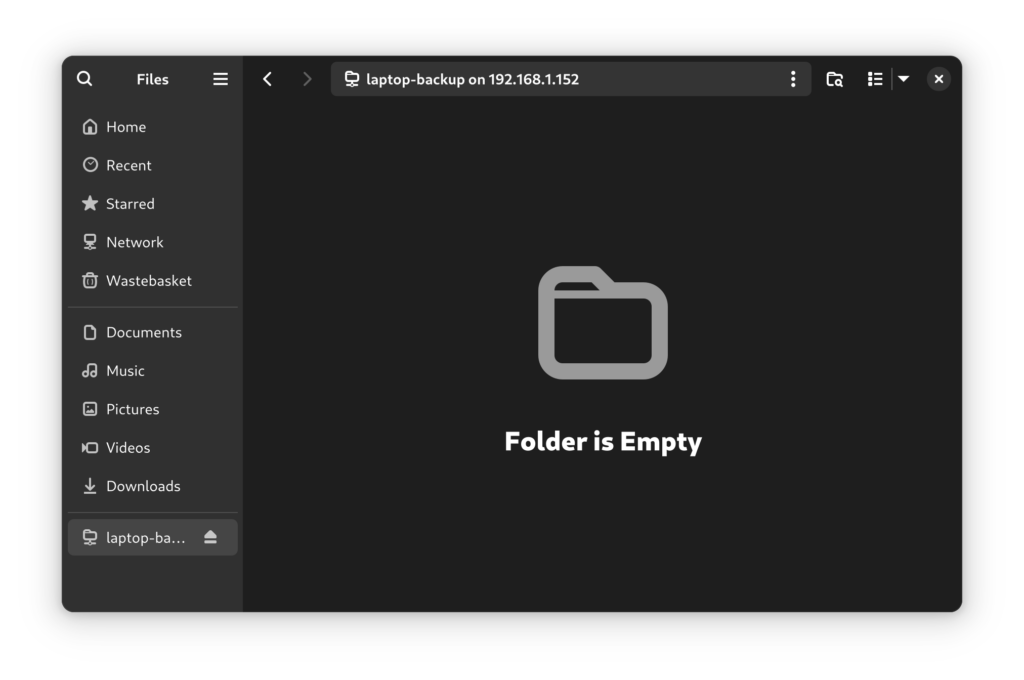
Finally, adding some data to my NAS!
Here we go… I just drag and drop my laptop home folder over to the laptop backups folder for now, from my laptop. I want to see what that is like! It’s fairly quick, my NAS becomes a little louder, but not much. It doesn’t have much cooling yet because I still need a fan cable extension so I’m not too worried about this. I see the Copying dialogue running but don’t see any files appearing as this happens.
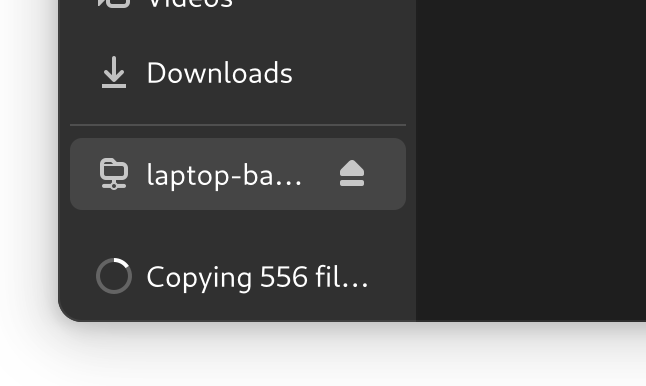
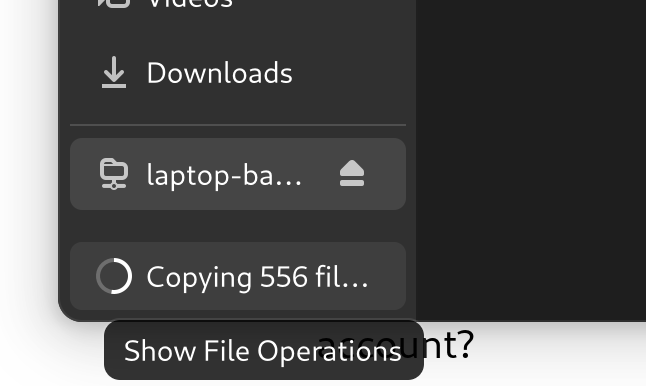
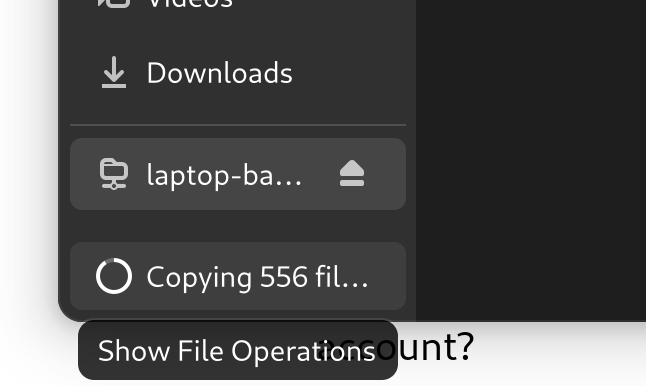
Once the upload is finished I see some files!
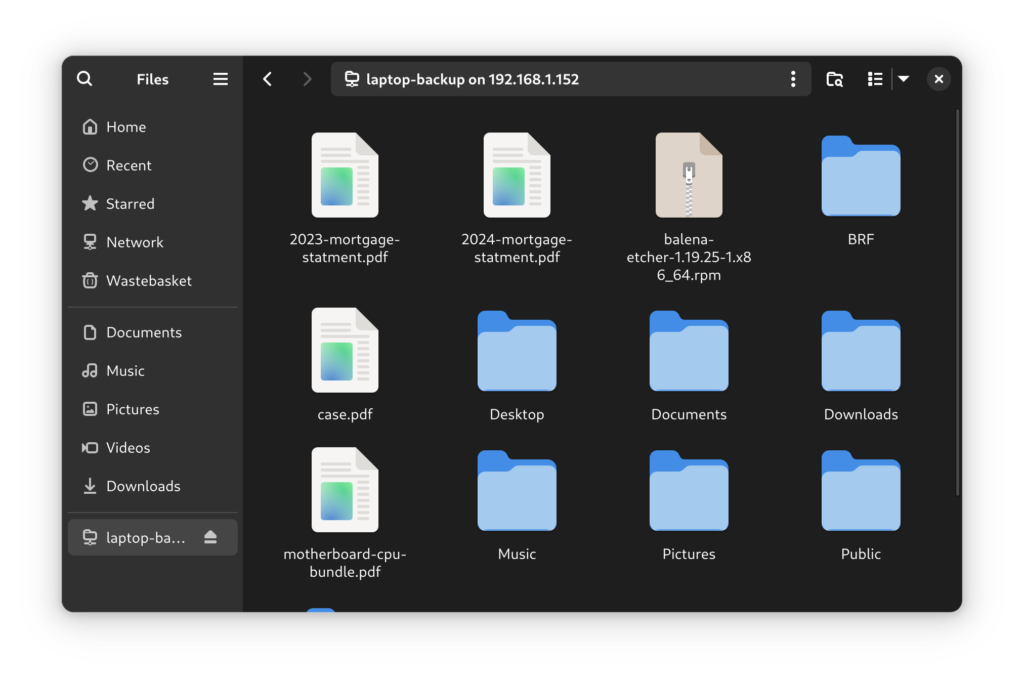
Sweet sweet sound of salvation!
After all this struggle and confusing, this just feels AMAZING! I finally feel like I have a NAS and am using it. I genuinely feel empowered to be able to back up my own stuff in my own house over wifi, it just feels BALLIN’! I’m really excited… however, I do actually need to go and parent my children now!
So, where am I at
Having done a bit of late night/early morning forum chat, I am ready to sum up what I have learned.
My aim was to find out:
What does my NAS look like to someone else?
I have found the answer to this is nuanced.
If I set a file to public:
- Anyone who is connected to my wifi who knows my server name or ip address can see the folder name and maybe some meta data
- If they are on a MacOS device they can click on the folder to see the contents
- If they are on up to date Windows with default configuration they will need a password to open the folder
- Older windows may allow access without a password
- It seems this is a setting that might be changeable on the PC side
- Fedora Linux seems to need a password to access the folder
- Other Linux flavours may differ
- Again, could be settings.
- I haven’t checked Android yet
If a file is private:
- It is invisible to a user who does not have access to it, even if they are logged in to the server
- I have only tested that on Linux, it could in theory be different on MacOS etc but I suspect not
I haven’t played about with can view/can edit options yet.
Basically, use private folders as default should be the advice in my opinion.
Next blog I am planning to check if I can install apps on HexOS, accessing the NAS from my phone and hopefully adding media and automated backups.